Soundfont and SFZ Instruments
The Audio Evolution Mobile sampler allows you to use Soundfont and SFZ instruments. You can also create your own SFZ instruments. Soundfonts are single files which contain the audio samples and the format's instructions as to how they are allocated across the keyboard range and triggered by incoming midi events. SFZ files are simple text files which contain all of the similar information about how the sampler should use the audio samples when triggered by midi events, but this time the audio samples are contained in a separate folder.
Audio Evolution Mobile not only has a General MIDI (GM) Default Sound Set with a full range of instruments but also has a Soundfont Shop from where you can buy a full range of professional quality soundfont instruments from Digital Sound Factory as in-app purchases. You can also create your own SFZ instrument from within the app and you can, of course, add other soundfont/SFZ instruments directly to the Soundfont folder in the Audio Evolution Mobile folder on your device.
NOTE. PRE ANDROID 11 - You can set the location for your Audio Evolution Mobile Soundfont directory - the place/folder where your soundfont and SFZ instruments are stored - from within the Other section of the Settings. This allows you to use an external SD card for storage but PLEASE BE WARNED that any folder on an SD card created by an app, in this case Audio Evolution Mobile, WILL BE DELETED if the app is uninstalled. Such folders, created by an app on an SD card WILL ALSO BE DELETED if you use the Clear data function in the Android Settings for the app. As such, you MUST remember to back-up your soundfonts and SFZs to a different location - or, unmount and remove the SD card - before uninstalling the app, and/or using the Clear Data function, or they will either be lost forever or will need to be downloaded again from the Audio Evolution Mobile Soundfont Shop if purchased from there. This behavior is hard-wired into the Android operating system and cannot be avoided unfortunately. Please be aware of this before deciding to access your soundfonts and SFZs from an external SD card. To avoid such worries, please use the device's internal storage for the Soundfont directory (as it is by default), ensuring the folder won't be deleted if the app is uninstalled and/or the Clear Data function is used.
VERY IMPORTANT EXTRA INFORMATION FOR ANDROID 11 AND ABOVE The mandatory introduction of Scoped Storage for Android 11 and above means that the above information, regarding using the SD card as the Soundfont directory, remains true but it also means that the same is true when the device's internal storage is used because of the new storage setup. Though you will be given the option to leave your app data intact upon uninstalling the app, using the Clear data function in the Android Settings for the app, WILL DELETE all of your user data (including your Soundfonts and Projects) without warning. PLEASE make sure you read this section so that you're fully aware of what these changes mean.
To use a Soundfont/SFZ instrument, you must first create either a MIDI Instrument or Drum Pattern Track using the Add Track ![]() button on the Arranger Screen.
button on the Arranger Screen.
If you select Add MIDI instrument track, the following Instrument Selection dialog will open.

On the left are listed the Instruments you have available to use. The first time you select Add MIDI instrument track to open this dialog, you will be prompted to download the free Default Sound Set (*) soundfont. The Evolution One synthesizer and, if you're using Android 9 and above, Toneboosters Flowtones synthesizer, will also be listed, as will the option to Create your own SFZ instrument. This is also the place where any Digital Sound Factory soundfonts you purchase from the Shop will appear. The soundfont shop can be accessed by pressing the Shop button at the bottom right of the dialog. Shown in the screenshot above is the Digital Sound Factory Elka Rhapsody instrument which is available for free from the shop. Any instruments you create will then be shown in this instrument list as will any soundfonts or SFZ instruments you manually copy into your soundfonts directory.
As can be seen, soundfonts can sometimes contain different Banks of presets and these can be selected between in the middle.
Finally, on the right, are the individual Presets. These may be completely different instruments, as seen above, or different variations of the same instrument. Evolution One and Flowtones presets are selected from within the synthesizer interfaces and are not shown in this dialog.
NOTE. Repeatedly pressing a preset name in this dialog will allow you to hear how that preset/instrument sounds at different pitches without fully loading it and leaving the selection dialog. This behavior can be turned off in the app Settings for those times where it would get in the way, such as in live performance situations. This option can be found via Settings > Other > Preview soundfont preset.
Once you have selected your instrument, bank and preset, press OK to confirm, load your selection and take you back to the Arranger Screen from where you can record to, compose on and edit your MIDI track.
Also present, as can be seen, is the Create... option which allows you to create your own sfz instrument. This is covered in its own section here.
Lastly, there is the Import... option. This allows you to directly import Soundfonts from elsewhere on your device, though please be aware that this only works with sf2 instruments as they are self-contained files unlike sfz instruments.
If you select Add drum pattern track from the Add Track options, you will see the same dialog but it will take you to Bank 128 of the Default Sound Set, where the drum presets can be found, as seen below.
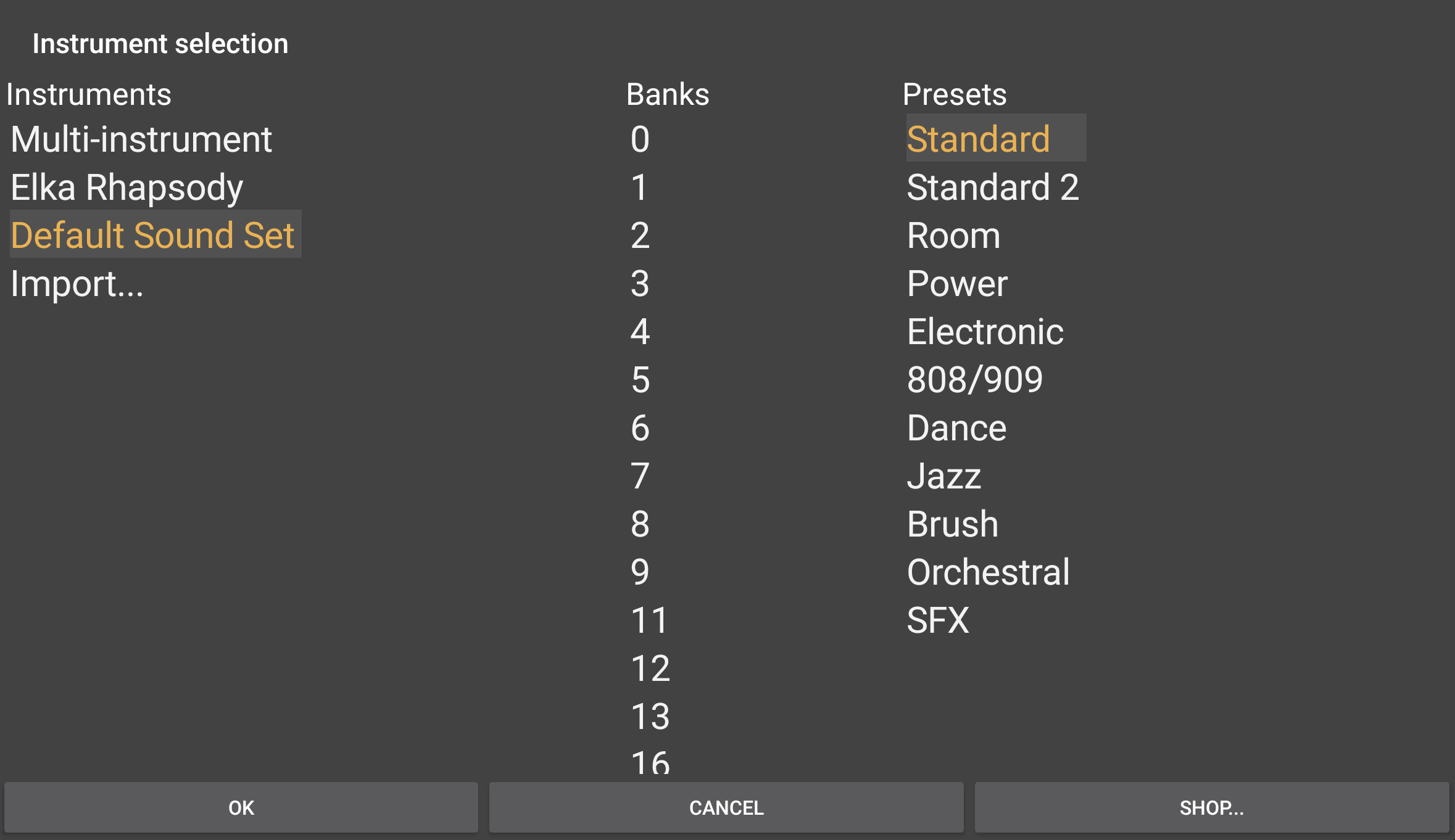
The Drum Pattern Sequencer in Audio Evolution Mobile is set up to conform to General MIDI drum mapping (https://www.midi.org/specifications-old/item/gm-level-1-sound-set) - meaning which MIDI note, or keyboard key, each drum type (Kick, Snare, Hat etc.) is assigned to - and requires this mapping for the correct drum types to be assigned to the correct row of the Drum Pattern sequencer. The Default Sound Set is a General MIDI (GM) soundfont, meaning all of its mappings conform to the standard, including its drum presets. All of the Digital Sound Factory drum soundfonts available in the shop also conform to the correct GM MIDI mapping to be used seamlessly within the Drum Pattern sequencer. Any purchased soundfonts will be shown in the Instruments list on the left of the dialog.
Once you've selected your drum kit preset, press OK to confirm and launch the Drum Pattern sequencer. Alternatively, you can select Multi-instrument which allows you to create your own custom drum kit from different elements. Full information on creating and using multi-instrument drum pattern instruments can be found here.
NOTES. You can, and may wish to, use a drum preset on a MIDI Instrument track rather than a Drum Pattern track. This will allow you to access greater editing tools than are available within the Drum Pattern sequencer but it will also allow you to use the on-screen drum pads (by pressing the Open Virtual Keyboard button or the Arm button on the channel strip) to play the drums and record a live finger-drumming performance. Just remember that each drum type is mapped to a single note on the Piano Roll Editor if you want to edit them.
Drum Pattern tracks can also be converted to MIDI Instrument tracks, and vice versa, after they have been created from within the Track Options. Long press in an empty area of the track, not containing a clip, to open the track options or access them from within the Clip/Track Options by pressing the three dot button on a selected clip on the track.
* The Default Sound Set soundfont used by Audio Evolution Mobile is the GeneralUser GS soundfont and is the work of S. Christian Collins. S. Christian Collins' website can be found here http://schristiancollins.com/index.php , where there is information about virtual instruments, the soundfont and SFZ formats, and additional free soundfont instruments to download, as well as examples of his own music.