Creating your own SFZ Instruments
Audio Evolution Mobile allows you to create your own SFZ instruments, using your own samples/recordings, from within the app.
After creating a MIDI Instrument track using the Add Track ![]() button, as described here, you will be shown the Instrument Selector seen here.
button, as described here, you will be shown the Instrument Selector seen here.

At the bottom of the list of instruments is the Create... option. Selecting this will open the in-app file browser so that you can select a suitable (WAV, AIFF, FLAC, OGG or MP3 format) audio file from your device to use for your instrument.
NOTE. Android 11 and above only. If you have used the Documents>AudioEvolutionSampler>Import>Sampler folder on your device to import audio files using the Portal, they can be found in the Sampler folder, seen as an option after pressing Create.... For more information about using the Audio Evolution Portal please see this section.
Once you've selected the audio sample you want to use, you will be shown the following Create instrument dialog.
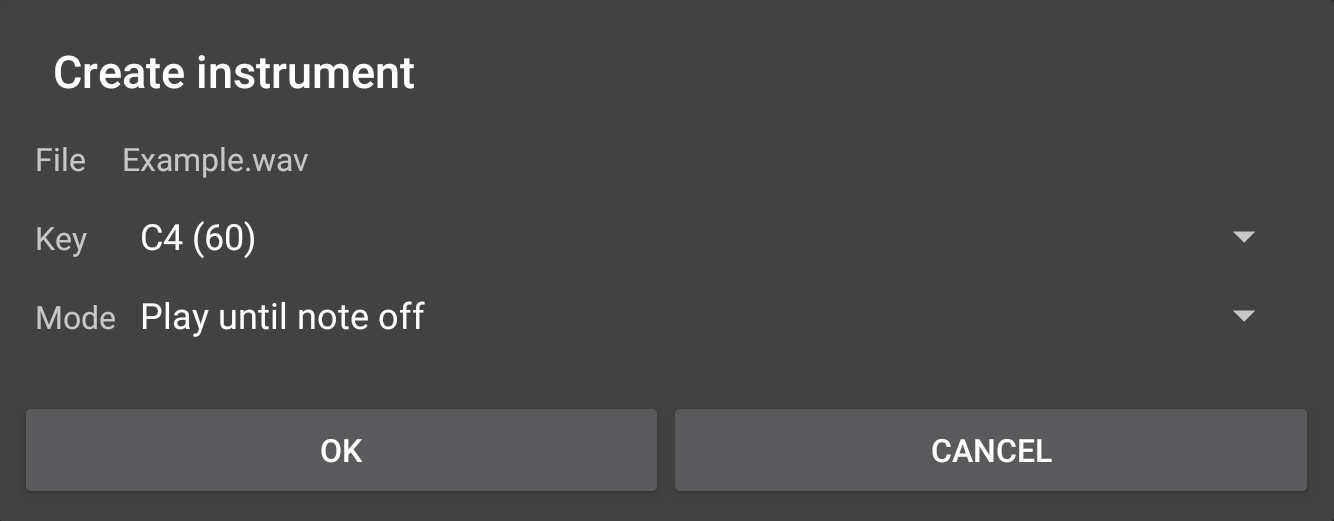
This allows you to assign the sample to its root Key, the correct MIDI note to represent its actual pitch. Since this single sample will be used across all notes on the keyboard, it is important to get this setting right otherwise none of the pitches in your instrument will match up with the equivalent notes of other virtual, and real, instruments. Identify the sample's correct note/key/pitch and select it from the drop-down list. This will then be the note to which the original sample will be mapped. All of the other keys will use the same sample, but it's playback will be sped up to create higher notes and slowed down to create the lower notes.
As you can see, there is also the option to select the sample playback Mode used for the instrument, again selectable from the drop-down list seen here.
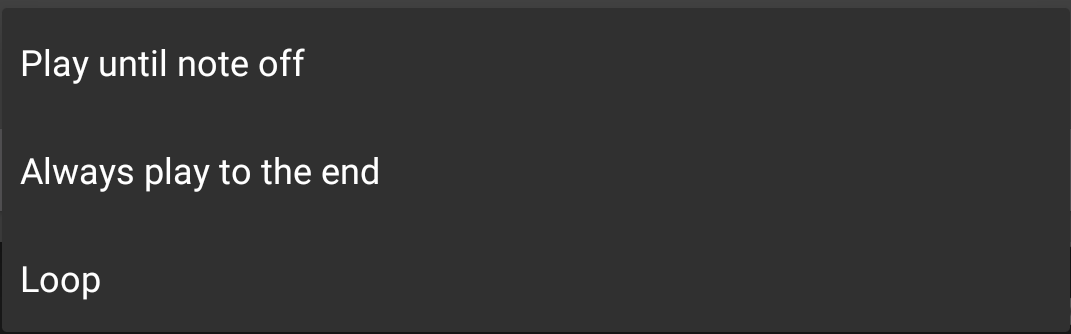
This defines the way the instrument plays each sample/key after it is pressed or triggered by an event on the Piano Roll.
- Play until note off means that every note will play the sample while the key is pressed, or triggered, and stop immediately when the key is lifted or the event ends. Keeping your finger on the key, or having a long note on the piano roll, will play the sample until the sample ends and then silence will be heard afterwards. To have the sample play continuously, regardless of its length, you would need to use the Loop mode below.
- Always play to the end means that pressing a key, or triggering an event, will play the entirety of the sample to played from beginning to its end, regardless of how long that press or event is. This is often referred to as a 'One-shot' mode.
- Loop mode is similar to the Play until note off mode in that the sample is played while the key is pressed and stops when the key is lifted. The difference is that the sample will be looped, meaning that once it reaches its end it will return to the beginning and be played again, and so on, for as long as the key is pressed.
NOTE. Don't forget that you have further controls over the playback of the notes of your instrument available via the Instrument Parameter Controls which can be used in combination with the setting for playback chosen here.
Make your sample playback selection and press OK on the Create Instrument dialog to create your instrument. The instrument will be listed with the other virtual instruments on the left of the Instrument Selector seen at the top of this section. It will have the same name as your original sample file, so the instrument created above, from the WAV file 'Example', will be listed as 'Example' on the instrument selection list. Should you want to locate the instrument .sfz file, to use elsewhere, share or backup, it can be found in the Audio Evolution > Sampler > Instruments folder on your device (please see here if you're having trouble locating the Audio Evolution Mobile folder).