The Audio Evolution Portal
Central to our approach to accommodate this limited storage access for apps in Android versions from 11 onward is the Audio Evolution Portal.
The Audio Evolution Portal is a folder outside the app's data folder which the user can access using their device's file explorer. Likewise, the app can also access this folder after being given permission to do so by the user. This means it can be used, as it's name suggests, as a portal through which you can import and export content as easily as possible. You can place data you want to import into the relevant folder in the AudioEvolutionPortal>Import folder on your device and import it using the Portal interface within the app. Similarly, once it's been exported from within the app using the Portal, you can find data exported from Audio Evolution Mobile in the relevant folders within the AudioEvolutionPortal>Export folder.
Setting up the Audio Evolution Portal
The location for the Audio Evolution Portal folder on your device can be be chosen by the user from within Audio Evolution Mobile and you will be prompted to do this the first time you select Portal import/export from the Project ![]() Options menu (see 'Using the Audio Evolution Portal' below) after this new storage system has been implemented, either by update or fresh installation. First you will be shown a pop-up with some information about this process; once read, click on OK to choose the location for the Audio Evolution Portal. We recommend you choose the device's Documents folder as the location for the AEM Portal and this will be pre-selected as can be seen in this screenshot.
Options menu (see 'Using the Audio Evolution Portal' below) after this new storage system has been implemented, either by update or fresh installation. First you will be shown a pop-up with some information about this process; once read, click on OK to choose the location for the Audio Evolution Portal. We recommend you choose the device's Documents folder as the location for the AEM Portal and this will be pre-selected as can be seen in this screenshot.
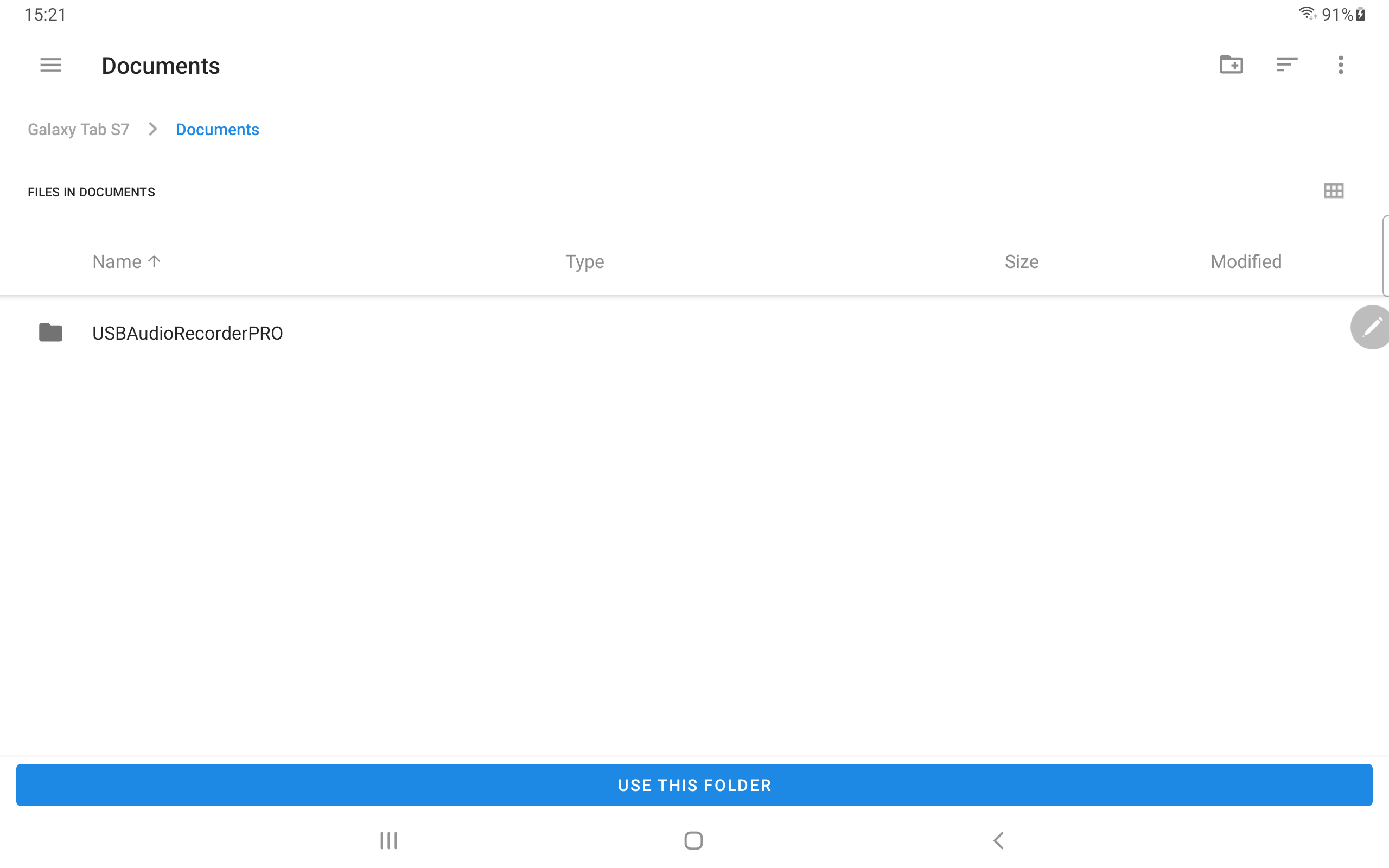
After choosing the location for the AEM Portal by clicking on USE THIS FOLDER , you will be asked to give permission for Audio Evolution Mobile to access files in that location as seen here.
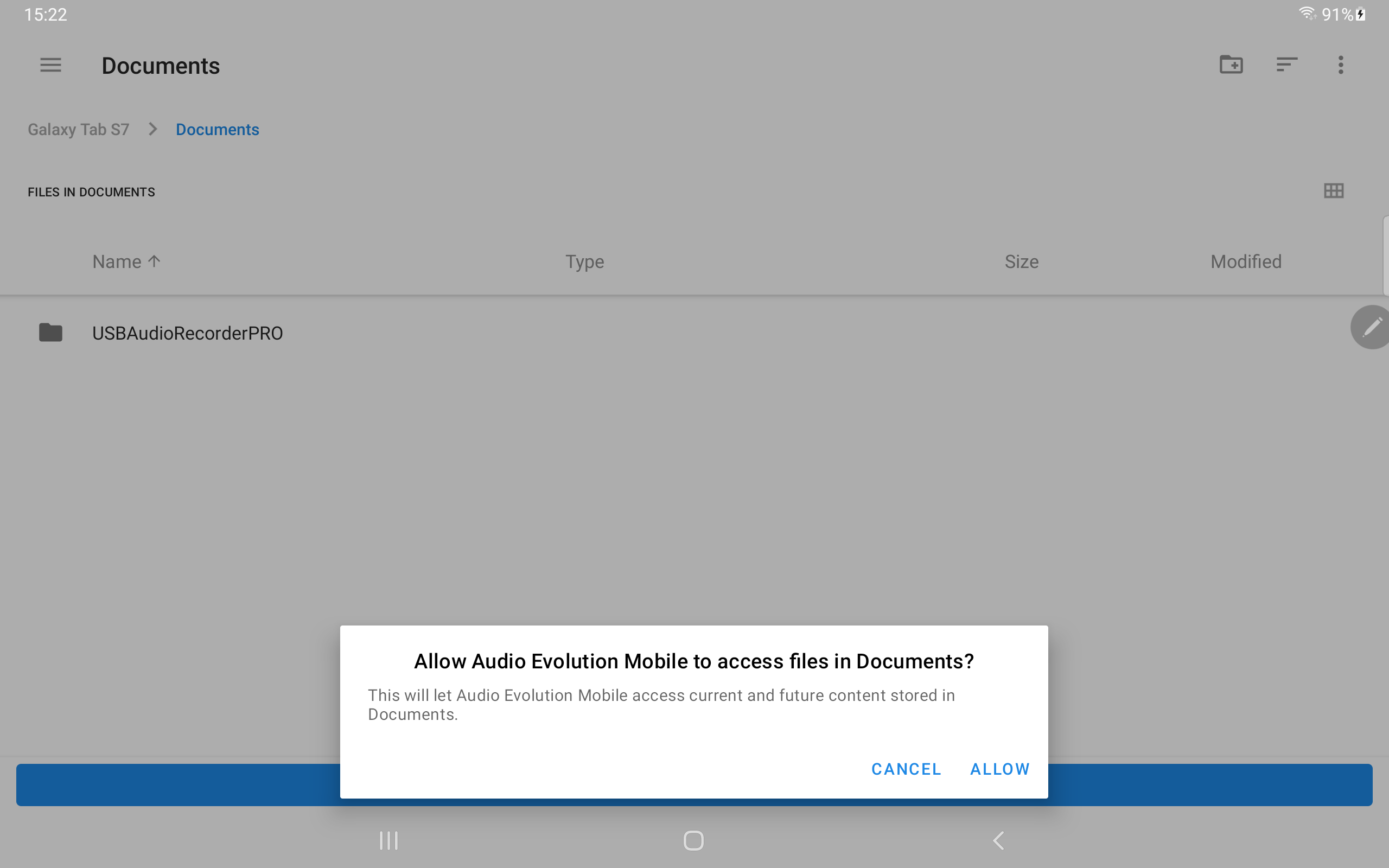
Click on ALLOW and the Audio Evolution Portal folder will be created in that location.
If you change your mind or make a mistake, you can change the location of the Audio Evolution Portal folder using the Modify Portal Directory button on the in-app Portal interface (see below).
Using the Audio Evolution Portal
The Portal is accessed from within the app by pressing the Project ![]() button on the Arranger Screen and selecting Portal import/export from the options shown, as seen here.
button on the Arranger Screen and selecting Portal import/export from the options shown, as seen here.

The Portal interface has two selectable areas: Import and Export. As can be seen in the screenshots in the next sections, these are selected at the top of the interface. Once one has been chosen, the data options available for import or export are shown in the area below. These options are all covered in the next sections.
As previously mentioned, the Modify Portal Directory button can be used to select a different location for the Audio Evolution Portal folder on your device if you change your mind.
NOTE. Please be aware that the Audio Evolution Portal looks for new data to be imported to avoid duplicates. If a file in your AudioEvolutionPortal>Import folder is already present in the app's private folder in Android>Data, the app will check the last modification date/time and if it is the same or a newer date/time, it will skip the import - it will not be shown as an option for import in the Portal within the app.
On Portal export, the app copies everything selected without a check and will overwrite files with the same name if they already exist in the AudioEvolutionPortal>Export folder.
Portal Import Categories
The Portal Import categories correspond to the folders present in the AudioEvolutionPortal>Import folder on your device. As such, use this as a guide to what is imported when each category is selected and which folder to place certain types of data in, within the AudioEvolutionPortal>Import folder when you want to import it.
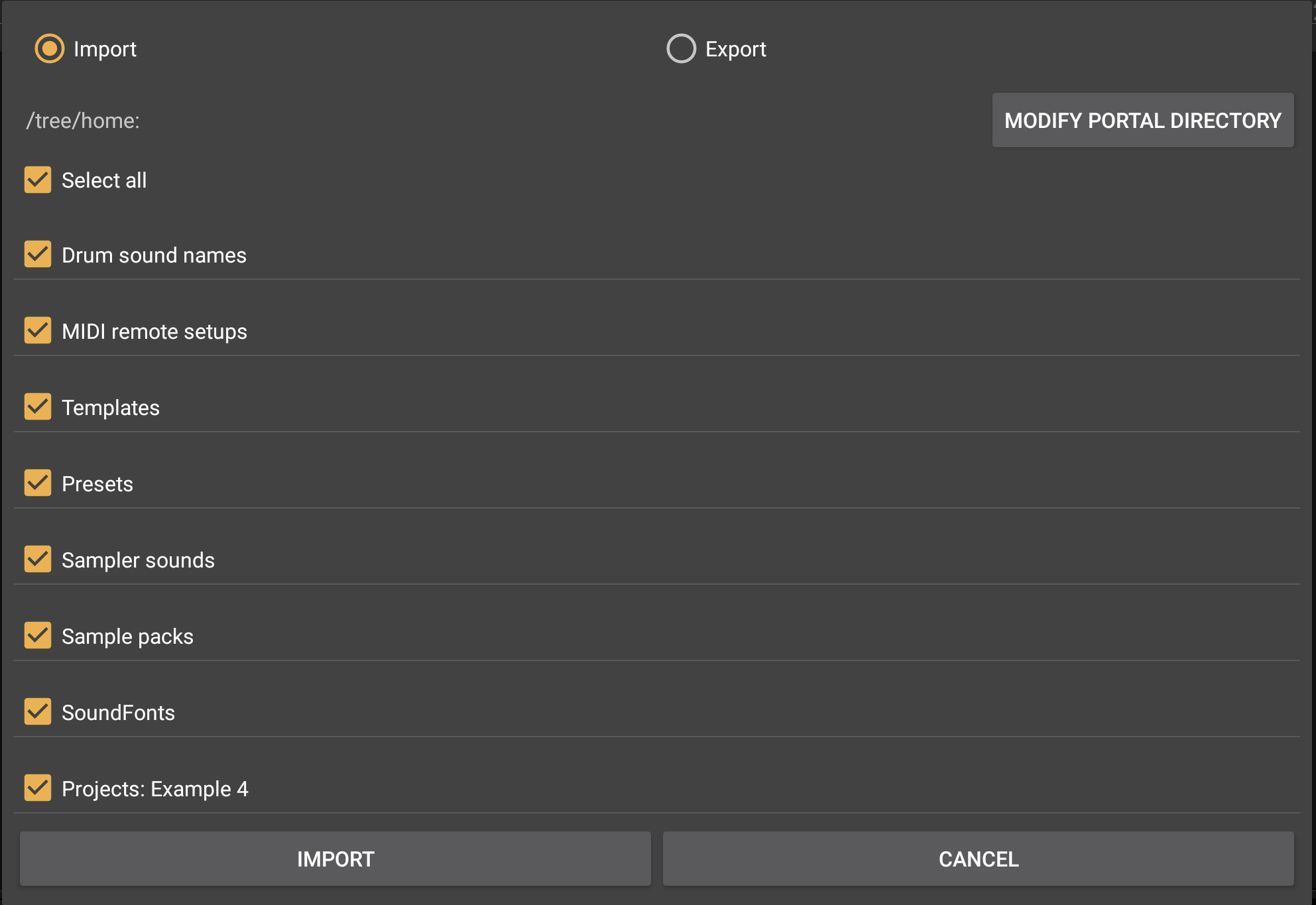
Drum Sound Names If you have manually changed the names of the drums of a particular soundfont within the drum pattern sequencer of Audio Evolution Mobile, a file is created so that the app knows to change the names again when the same soundfont is used within the app (the drum names within the soundfont itself remain unchanged). If you have previously exported any of these Drum Sound Name files, this is where to place them to be imported into the app.
MIDI Remote Setups This is where to place any MIDI Remote Setups for Audio Evolution Mobile which you want to import.
Templates This is where to place any Project Templates you want to import.
Presets This is where to place any user created Evolution One or effect presets you want to import. This folder in
Documents>AudioEvolutionPortal>Import contains individual folders, automatically created, which correspond to Evolution One and the individual effects available in Audio Evolution Mobile. Please be careful to place the correct preset files into the correct folder so that they are available as expected after import. Unlike the folders for the effects, the EvolutionOne folder contains a User folder and it is within this that you should place your synth presets.
Sampler sounds This is where to place any user created sfz instruments you want to import. Don't forget sfz instruments have two parts: an sfz file and an audio sample (or samples, though the instruments created in Audio Evolution Mobile use a single sample). This is also where you can place any audio samples you want to use as the basis for instruments you want to create.
Sample Packs This is where to place the Sample Pack folders you wan to import. Please remember that for Sample Pack audio files to work as expected within Audio Evolution Mobile, they have to use the correct naming convention, as described here.
Soundfonts This is where to place any Soundfont instruments (sf2 or sfz) you want to import.
Projects This is where to place any Audio Evolution Mobile project folders you want to import. As can be seen above, unlike the other categories, the Audio Evolution Portal interface displays each Project individually, allowing you to select only the Projects you want to import.
Once you've selected everything you want to import, simply press Import and that data will be imported into Audio Evolution Mobile's private storage within Android>data>com.extreamsd.aemobile>files>AudioEvolution.
NOTE. User created presets for the Flowtones synthesizer can be imported/exported from within the synth interface.
Portal Export Categories
The Portal Export categories correspond to the folders present in the AudioEvolutionPortal>Export folder on your device. As such, use this as a guide to what is being exported when each category is selected and in which folder to find that exported data within the AudioEvolutionPortal>Export folder after the export has taken place.
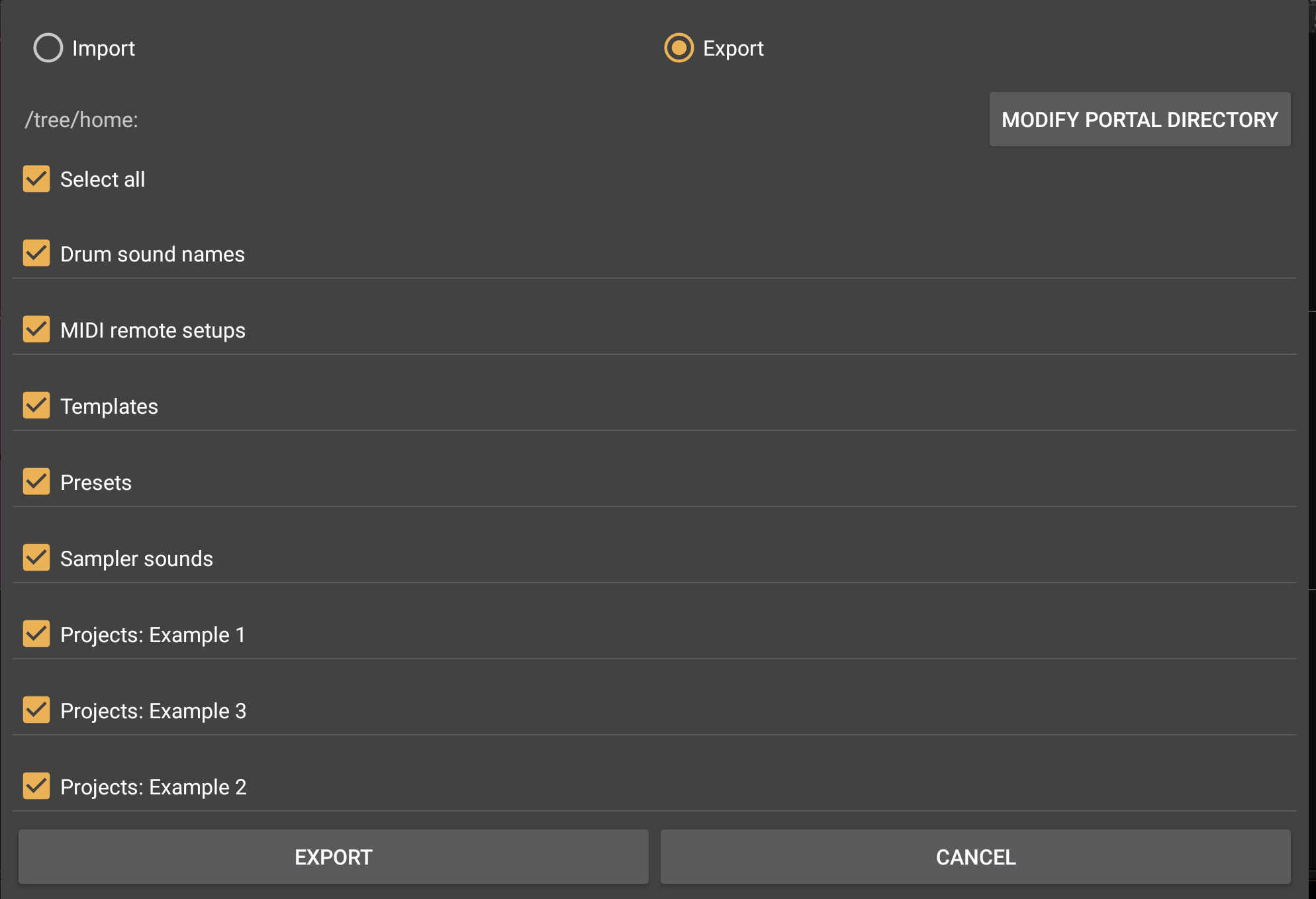
Drum Sound Names If you have manually changed the names of the drums of a particular soundfont within the drum pattern sequencer of Audio Evolution Mobile, a file is created so that the app knows to change the names again when the same soundfont is used within the app (the drum names within the soundfont itself remain unchanged). If you want to backup or share these drum sound name files, make sure this option is selected to export them to the Portal.
MIDI Remote Setups Any MIDI Remote Setups you have set up and saved can be exported to the Portal by selecting this option.
Templates Any Project Templates you have set up and saved can be exported to the Portal by selecting this option.
Presets Any user presets, for the Evolution One synthesizer or any of the effects, you have set up and saved can be exported to the Portal by selecting this option. Once exported, the individual presets will be located in folders specific to each effect and the Evolution One synth within the AudioEvolutionPortal>Export>Presets folder.
Sampler Sounds Selecting this option will export all of your user created instruments to the Portal. These instruments consist of two parts: an sfz text file and an audio sample. Both parts are needed for the instrument to be used.
Projects Projects are individually selectable within the Export section of the Portal dialog. This allows you to select only the particular projects you want to export to the AudioEvolutionPortal>Projects folder.
Once you've selected everything you want to export, simply press Export and that data will be exported to the folders in the AudioEvolutionPortal>Export folder on your device.
NOTE. User created presets for the Flowtones synthesizer can be imported/exported from within the synth interface.