MIDI Clip/Track Options
To open the Clip/Track Options menu in Beginner mode, please activate Scroll ![]() mode first, then long press on a clip to open the menu. In Expert mode, please tap on the three dot button of a selected audio clip.
mode first, then long press on a clip to open the menu. In Expert mode, please tap on the three dot button of a selected audio clip.
NOTE. These MIDI Clip/Track options are the same for clips on MIDI instrument tracks, Drum Pattern tracks and (pure) MIDI tracks. The Track Options for instrument and drum tracks differ slightly and are covered separately afterwards.
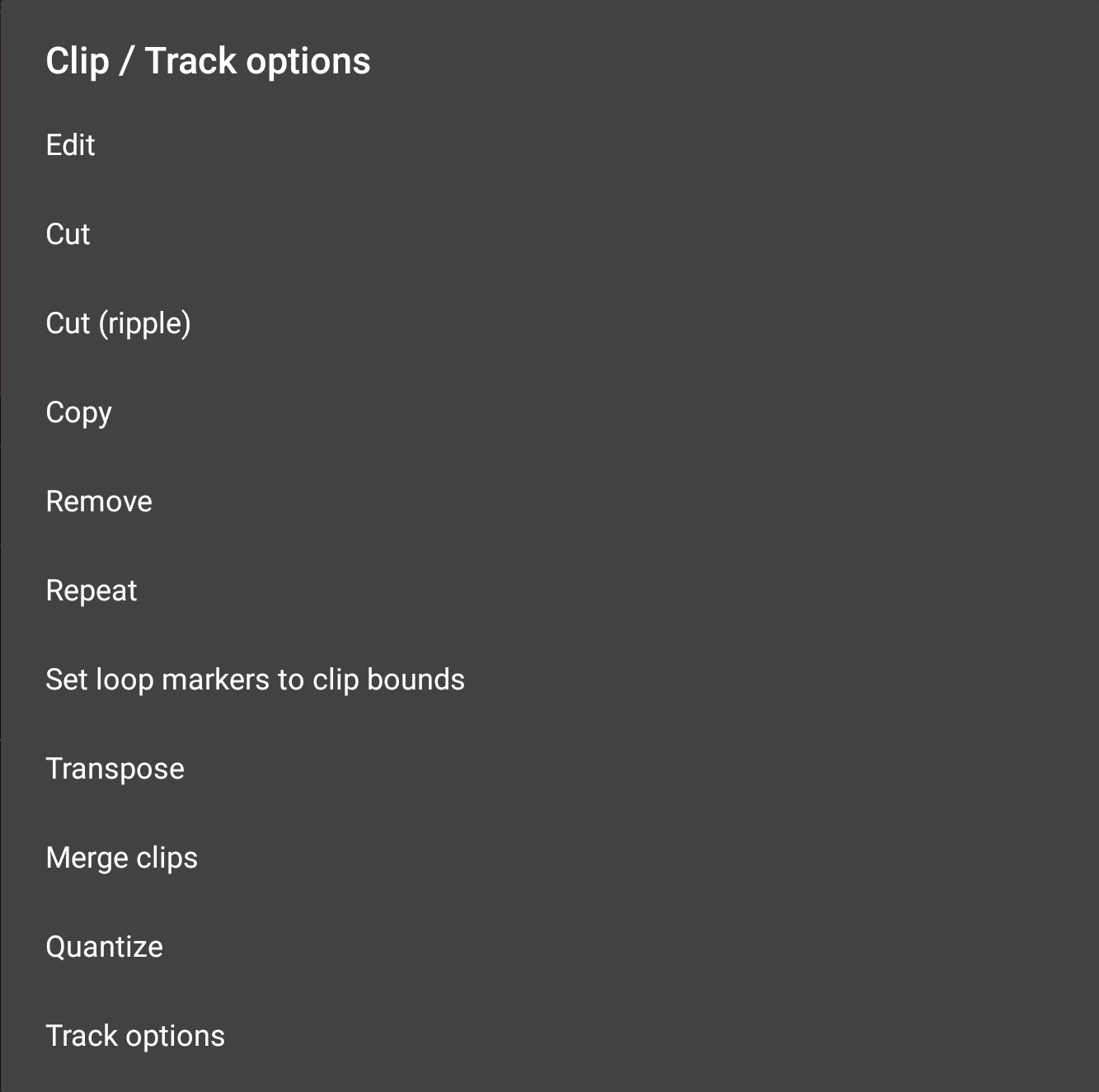
NOTE. Paste will also be displayed if anything has been copied to the clipboard. Obviously, only MIDI data can be pasted onto a MIDI track and only audio can be pasted onto an audio track.
Edit opens the Piano Roll editor, or the Drum Pattern sequencer, to allow you to edit the MIDI contained in the selected clip. The Piano Roll and the Drum Pattern sequencer can also be opened by double-tapping on the clip.
Cut removes the clip from the timeline AND copies it to the clipboard, allowing you to paste it elsewhere. Paste will also be shown as an option in these Clip/Track Options once something is present on the clipboard but you can also use the Paste ![]() button on the Arranger Screen if you'd rather. Select the track to paste onto by tapping it once and use the Time Marker
button on the Arranger Screen if you'd rather. Select the track to paste onto by tapping it once and use the Time Marker ![]() to define the point at which the copied clip is pasted. If the location specified already contains content, you will be asked if you'd like to Paste or Paste (insert). Selecting Paste will 'remove' (the original content is still there if you use the Clip Trimming Handles to trim the original clips) the content underneath the content pasted. Selecting Paste (insert) will insert your copied content at the point specified and shift everything originally after that point to the right so it is now heard after the inserted content.
to define the point at which the copied clip is pasted. If the location specified already contains content, you will be asked if you'd like to Paste or Paste (insert). Selecting Paste will 'remove' (the original content is still there if you use the Clip Trimming Handles to trim the original clips) the content underneath the content pasted. Selecting Paste (insert) will insert your copied content at the point specified and shift everything originally after that point to the right so it is now heard after the inserted content.
You can also cut the selected clip and paste it to the clipboard without opening these Clip/Track options using the Cut ![]() button on the Arranger Screen, which will then give you the option to cut or cut (ripple), therefore including all of the functionality found through these options.
button on the Arranger Screen, which will then give you the option to cut or cut (ripple), therefore including all of the functionality found through these options.
Cut (ripple) removes the clip from the timeline, copies it to the clipboard AND shifts everything to the right of the cut clip to the left by an amount equal to the length of the cut clip. If, therefore, you have several clips next to each other without any gaps between them and you cut one of the clips using Cut (ripple), all of the clips to the right of it will be moved to the left by the length of the clip cut, meaning it will have been removed and everything else on the track has been shifted to perfectly fill the gap that would have otherwise been left.
Copy copies the selected clip to the clipboard, ready to be pasted elsewhere. You can also copy the selected clip to the clipboard without opening these Clip/Track options using the Copy ![]() button on the Arranger Screen.
button on the Arranger Screen.
Remove removes the selected clip but DOES NOT copy it to the clipboard as Cut does. You can also remove clips from your project without opening these Clip/Track options by activating the Remove mode using the Remove ![]() button on the Arranger Screen. When active, any clip you tap will be removed.
button on the Arranger Screen. When active, any clip you tap will be removed.
Repeat allows you to create multiple repeats of the selected clip on the track. As can be seen below, pressing Repeat opens a dialog which allows you to specify the number (#) of repeats and if you want to specify intervals at which the repeats will appear you can also do that too. The drop-down intervals selection allows you to choose between Seconds, Milliseconds, Bars, Beats, 1/8 Notes and 1/16 Notes.

As you can see there is also a 'Between clips' checkbox. If checked, the selected amount of interval will be applied between each repeated clip. If it is NOT checked, the selected amount of interval will be applied based on the start position of the clip being copied and so on for every subsequent repeat.

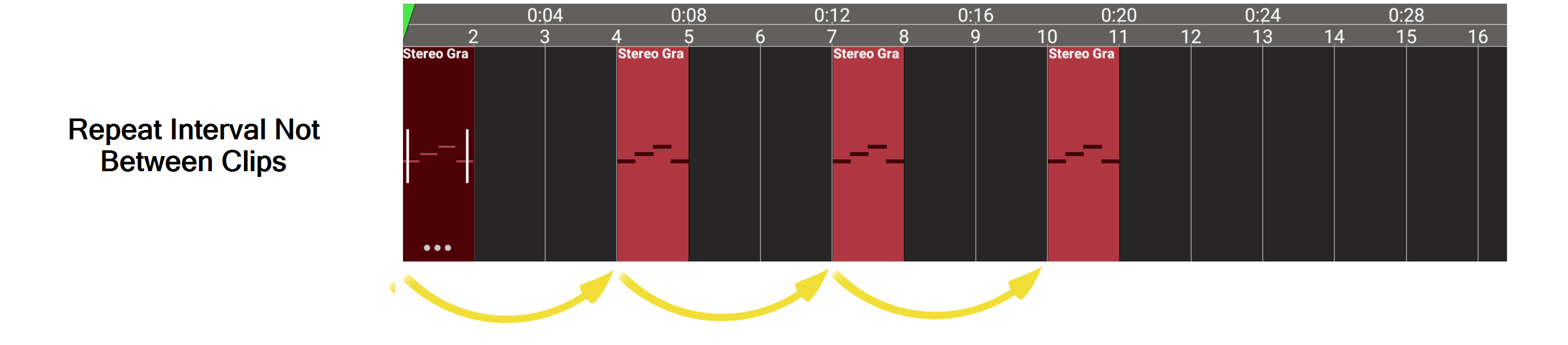
So, in the above examples, you can see how the selected clip is one bar long. The repeat dialog has been set to make three repeats with an interval of three bars. As you can see, when the repeat interval is set to 'Between clips', the three bar interval is applied between every clip meaning the three repeats start on bar five, nine and thirteen. When 'Between clips' is not selected, the three bar interval is applied based on the starting position of the original, and every subsequent clip. As such, the three repeats start on bar four, seven and ten.
Obviously, easily creating repeats like this can be incredibly useful, especially if you're working with audio loops. The repeat function can only be used on individual clips, not on multiple clip selections.
Set loop markers to clip bounds does exactly that: it places the loop start marker at exactly the start of the clip and the loop end marker at the end of the clip. This can be very useful if, for example, you want to hear the clip constantly repeating as you make adjustments to perfect the sound for your project.
Transpose allows you to change the musical key of the notes in the clip. Any major key can be transposed into any other major key and any minor key can be transposed into any other minor key. This is done by shifting all of the MIDI notes in the clip vertically; up, or down from their current position on the Piano Roll. The Transpose interface allows you to shift all of the notes from -12 to +12 semitones of their current position using the Semitones slider. If you want to shift them by more than that range, you can, of course, transpose the clip more than once. As all of the notes are moved by the same amount, the notes in the clip retain their original tonal relationships to each other.
As the notes are physically shifted on the piano roll, and not pitch shifted/resampled, Transpose does not alter the pitch of drum pattern clips but shifts the whole pattern onto the different samples/drum types held on different MIDI notes. As such, though the option is there, it has little practical use with Drum Pattern clips.
If you want to transpose all of the clips on the entire track, you can use the Transpose track option in the MIDI Instrument Track Options.
Merge Clips combines MIDI clips into a single clip. In order for this to happen, two or more clips need to be overlapping. Unlike audio clips, multiple MIDI clips can be positioned on top of each other. This can more naturally occur when recording several times onto the same track for instance. After merging the clips, only one MIDI clip remains, containing all MIDI events of the merged clips.
You can only merge two clips at a time, so if you want to combine more than two clips, you'll need to do it in stages unless you want to combine ALL of the clips on the track into one clip which can be done in one action via 'Merge all clips' in the MIDI Track Options.
Quantize allows you to automatically shift the horizontal (time) position of your MIDI notes on the Piano Roll for the selected clip. Quantization can be a very useful and powerful feature when working with MIDI. It can be used to nudge the notes' position so that they are perfectly in time with the tempo, but the Quantize function in Audio Evolution Mobile also has more subtle and sophisticated functionality available. Pressing Quantize opens the following dialog.
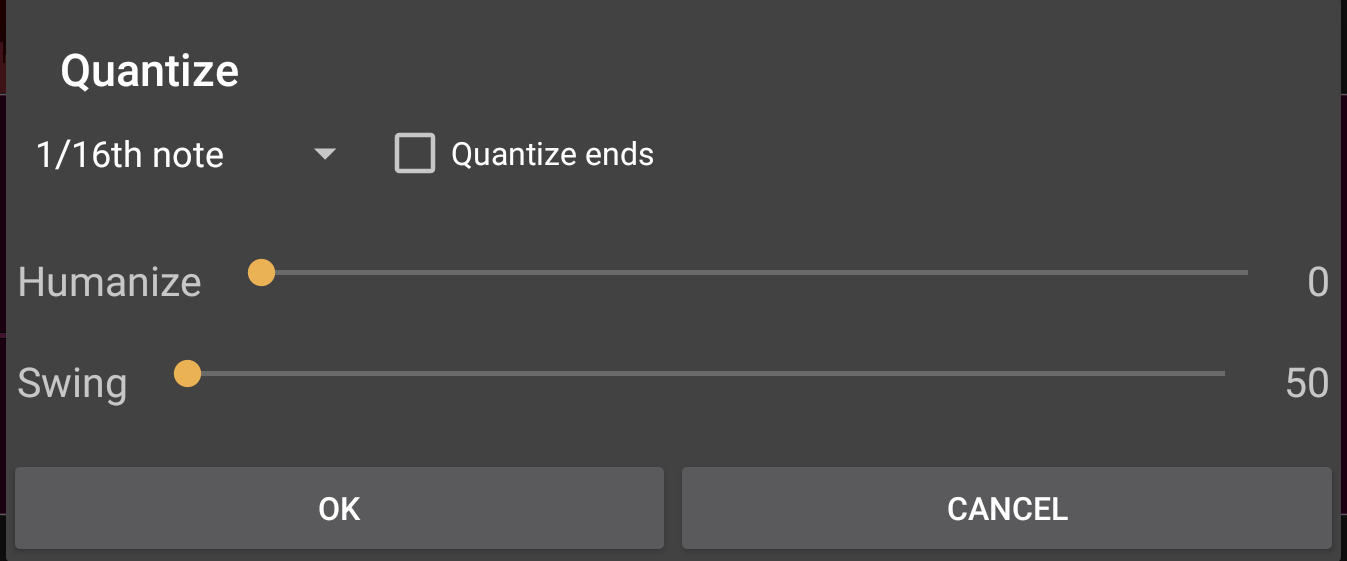
- The first option is the basic Quantize setting. When applied to the clip, this allows you to have the notes on the Piano Roll snap to the tempo exactly. You might want to use this, for example, if you have recorded your MIDI using either the on-screen keyboard or an external keyboard. If you have notes that you've played out of time with the tempo, this can be used to automatically fix the problem notes. From the drop-down selection, you can choose the tempo increment you want to be used for this snapping-to process. You can select from 1/32 triplet beat all the way up to 1 bar. The smaller the increment used, the more subtle the effect of the quantization will be. The start of the notes in the clip will be moved/snap-to the nearest occurrence of the selected tempo increment on the piano roll.
- If you check the Quantize ends box, the end of the notes in the clip will be moved-snap-to the nearest occurrence of the selected tempo increment on the piano roll. Obviously, since the quantize process doesn't alter the length of notes, but just moves them on the piano roll, using 'Quantize ends' might mean that the start of the notes do not hit the tempo.
- Whereas Quantize will most likely be used to adjust your live MIDI recordings, MIDI composed directly on the piano roll editor will usually be perfectly hitting every increment of the tempo due to the nature of how notes are placed on the piano roll (though, please note, they don't have to: just turn off the Grid on the piano roll screen and they can be placed and resized completely freely). This can, though, result in music and beats that are perhaps too exact rhythmically that they lack the right character for your music. If you find this is the case, you can use the Humanize function. 'Humanize' applies very subtle random movements to the horizontal (time) position of the individual MIDI notes in the selected clip, to emulate the subtle inaccuracies of a human performance. Use the 'Humanize' slider to select how subtle or intense you'd like this effect to be.
- The last option is Swing. Swing can be difficult to define and can be thought of in many ways - swing, shuffle, groove - but you'll definitely recognize it once you hear it. Again, it is about making things sound more 'human', but in a more 'groovy' way, so it's not just random in the way 'Humanize' is. To apply Swing, first set the tempo increment in the Quantize dialog to 1/8th note. Then simply use the Swing slider to define the amount of swing applied before pressing OK. You can set the swing value to anywhere between 50% and 100% (50% swing refers to straight timing, where no swing is applied, because of the way swing is computed). Swing is generally applied subtly (50-70%) but you can freely experiment to find the setting that gives you the feeling you're after by simply using the Undo
 button if the setting you try isn't right.
button if the setting you try isn't right.
Track options... is the final option here. It opens its own menu of options, covered next, which are related to the track on which the selected clip sits (as opposed to the options listed here so far which relate to the the specific clip selected). The track options for MIDI Instrument tracks and Drum Pattern tracks differ slightly so will be covered separately to allow you to quickly find the specific information you need.
MIDI Track Options - Instrument/Drum pattern/MIDI Tracks
The track options differ slightly between the three track types MIDI instrument track, drum pattern track and USB MIDI track even though they all contain MIDI clips. The screenshot displayed here is for the track pop-up menu for instrument tracks.
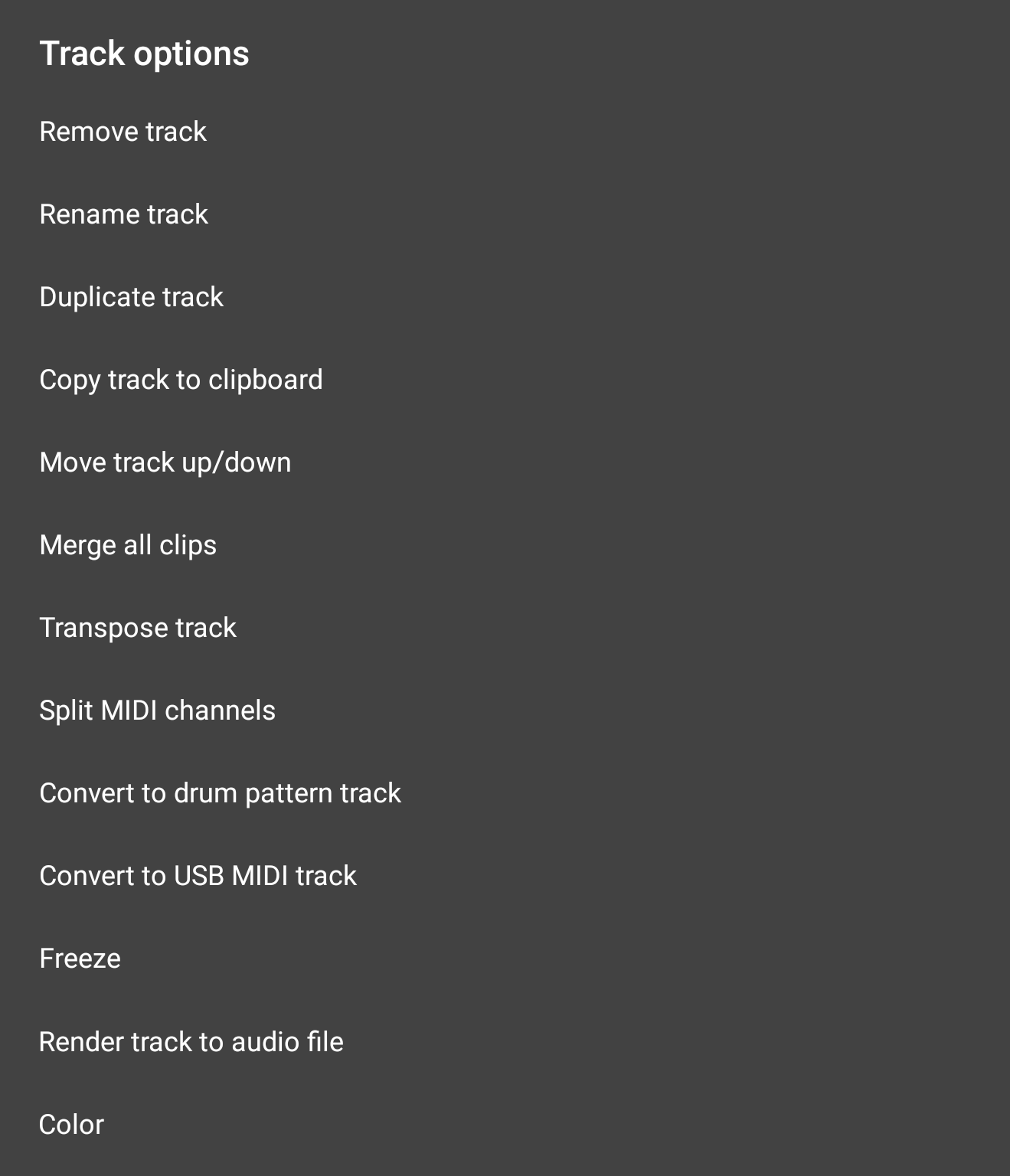
NOTES. The track options seen here can also be accessed by long pressing on any empty area of the track not containing a clip.
Paste will also be displayed if something has been copied to the clipboard.
Unfreeze will be displayed instead of Freeze on tracks which have been frozen.
Remove track removes the entire track, including all of the clips on it, from the project. This action can be undone using the Undo ![]() button if selected by mistake. Unlike audio tracks where samples remain stored on the device after removing audio clips or audio tracks, MIDI clips only remain in memory or in the project file. This means that deleting MIDI clips cannot be undone after leaving the app or the project.
button if selected by mistake. Unlike audio tracks where samples remain stored on the device after removing audio clips or audio tracks, MIDI clips only remain in memory or in the project file. This means that deleting MIDI clips cannot be undone after leaving the app or the project.
Rename Track allows you to give the track a name to suit your needs instead of the automatic 'Track 1, Track 2...etc.'. The track name can also be changed by long-pressing on the display of the track name on its channel strip.
Duplicate track creates an exact copy of the entire track in its current state and places that copy on the track below it. The default names of tracks (Track 1, Track 2...etc.) below the one created by the duplication will have their track names changed accordingly to account for the extra track added.
Copy track to clipboard copies the entire track to the clipboard. Once something has been copied to the clipboard, Paste will also be shown in the Track Options shown above. To Paste ![]() the copied track to a different part of either the same track, or a different track, you need to position the Time Marker
the copied track to a different part of either the same track, or a different track, you need to position the Time Marker ![]() to the desired position before pressing paste. To paste onto a different track, remember to select that track by tapping it once before pressing paste. To paste onto a new track, you will first need to add an empty track using the Add Track
to the desired position before pressing paste. To paste onto a different track, remember to select that track by tapping it once before pressing paste. To paste onto a new track, you will first need to add an empty track using the Add Track ![]() button.
button.
Move track up/down opens a dialog which allows you to move the selected track to your desired position in the display of tracks in the timeline area.
Merge all clips combines all of the MIDI clips on the track into one continuous MIDI clip. If you just want to combine two individual clips, and leave any others unaffected, you can use the Merge clips function in the MIDI Clip/Track Options.
Transpose track allows you to change/shift the musical key of all of the clips on the track in one action. Any major key can be transposed into any other major key and any minor key can be transposed into any other minor key. This is done by shifting all of the MIDI notes in the clip vertically; up, or down from their current position on the Piano Roll. The Transpose interface allows you to shift all of the notes from -12 to +12 semitones of their current position using the Semitones slider. If you want to shift them by more than that range, you can, of course, transpose the clip more than once. Obviously, as all of the notes are moved by the same amount, the notes on the track retain their original tonal relationships to each other.
If you just want to transpose an individual MIDI clip, you can use the Transpose function in the MIDI Clip/Track Options.
Split MIDI channels allows you to split MIDI tracks containing multiple MIDI channels into individual tracks for each channel.
There are two types of standard MIDI file and they store the information for multiple MIDI channels in different ways. MIDI Type 1 files contain separate information for each channel. MIDI Type 0 files merge all of the channels into one track, though the MIDI channel information is still retained. Thus, if you import a MIDI Type 1 file into Audio Evolution Mobile, each channel within the file will automatically be imported onto its own track on the timeline. If, however, you import a MIDI Type 0 file, all of the channels are combined and will be imported as a single clip on a single track on the timeline. Since the MIDI channel information is retained in the MIDI Type 0 file though, you can use this Split MIDI channels function to have each MIDI channel contained in the original clip onto its own track on the timeline if that's what you want.
You may also possibly want to use this function if you've got a hardware MIDI sequencer and record a whole sequence (in real time) from it to Audio Evolution Mobile and want to split it afterwards.
Split into separate tracks (drum pattern track only) allows you to split the drum pattern track into separate tracks for each drum type or element. This can be a very useful feature if, for example, you want to have more control and apply different processing or effects to the different elements of the original drum pattern track. Remember, you can always, afterwards, create a Group and route the output of all of those individual tracks to it so that you can then control your entire drum kit/rhythm section with one fader and easily apply processing across the entire combined rhythm section if necessary.
When 'Split into separate tracks' is used, the drum type/element, with MIDI events (drum elements without any MIDI events will be ignored in this process), which is at the top of those with events on the drum pattern sequencer will remain on the original drum pattern track. Every individual drum element, with MIDI events, below this first one will be placed on its own MIDI instrument track below it. Use the Convert to drum pattern track function if you'd rather them be on drum pattern tracks after they've been split into individual tracks. The MIDI events of all of the separated tracks retain their correct position and relationship relative to each other as when they were all on the original drum pattern track.
Convert to drum pattern track (Instrument track only) will convert your MIDI instrument track into a Drum pattern track. Remember that Audio Evolution Mobile uses the General MIDI mapping for drum types to assign them to the drum pattern sequencer so you will need to be using the equivalent notes on the piano roll for them to be assigned to the correct samples and be displayed on the drum pattern sequencer once the track is converted. As such, this function will probably, in practice, mostly be used if you have previously converted a drum pattern track into an instrument track for detailed editing and now want to convert it back to add extra beats using the drum pattern sequencer or imported a standard MIDI file containing a (quantized) drum pattern.
Convert to instrument track (MIDI and Drum Pattern tracks only) will convert your Drum pattern or MIDI track into a MIDI instrument track. When converting from a drum pattern track, this allows you to see your beats on the piano roll editor rather than the drum pattern sequencer and therefore allows you to have much greater control over detailed editing of those MIDI events than is possible when using the drum pattern sequencer. For example, if you turn off the Grid for the piano roll, you will be able to completely freely adjust and move your MIDI events, as well as freely place new ones. This can be really useful if you want to manually 'humanize' the quantized beats of the drum pattern sequencer.
Remember that Audio Evolution Mobile uses the General MIDI mapping for drum types to assign them to the drum pattern sequencer so you will see that each drum element's MIDI events are placed, accordingly, on a single note on the piano roll when it's converted to a MIDI instrument track.
You can always convert your MIDI instrument track back to a drum pattern track if you want once you've carried out your editing using Convert to drum pattern track. Remember though, that any adjustments of the MIDI events you've applied which have moved them off the drum pattern sequencer's currently displayed grid will be displayed transparently on the sequencer.
When converting from (USB) MIDI tracks, this can be useful if you previously used an outboard synthesizer but now want to use the app's internal sounds or if you would like to edit a drum pattern in a piano roll editor for complete freedom of timing.
Convert to USB MIDI track (Instrument and Drum Pattern tracks only) will convert your MIDI Instrument or Drum Pattern Track into a USB MIDI track, allowing you to use it to control your external MIDI equipment.
Freeze allows you to temporarily render all clips on the track, with all processing and effects into a single audio waveform and temporarily convert your MIDI track into an audio track. This means the processing involved in using the virtual instrument, and any effects being applied, in real time is avoided, meaning much lower CPU usage. This is why this function can be so useful and should always be remembered as an option if your device is struggling to cope with the CPU load of real time effects and multiple instances of virtual instruments. The Freeze process removes any effects and resets any processing for the frozen track. The Freeze process is reversible but PLEASE REMEMBER, any changes you make to a frozen track will be lost when it is unfrozen, as it will return to the state it was at when Freeze was applied. The Track Options shown above will display Unfreeze on tracks which have been frozen. For more details on freezing tracks, please see here.
Render track to audio file enables you to export a fully rendered audio file of the selected MIDI track. This means that the results of all processing and effects applied will be included in the exported audio file. The rendered audio file can be found in the project Samples folder after export. Pressing 'Render track to audio file' opens the following dialog, allowing you to tailor the export to your requirements. Please ensure that the track's peak volume level is below 0dB to avoid any clipping and distortion on the rendered track.

- Base file name (without path or extension) allows you to name your exported audio file. As it says, don't include any path or extension, just enter your desired name. The Base file name 'Example Track' has been entered in the screenshot above.
- Resolution allows you to select the bit depth resolution for the exported audio file. If you're not sure what bit depth is, please see here. Which bit depth resolution you select depends on what you plan to use your exported audio file for. The higher the resolution, the bigger the resulting audio file. When exporting your track with plans to import into another DAW for further work you're probably going to want to select 32-bit or 32-bit (float). The Resolution options will be grayed out if OGG or MP3 are selected as the format file type.
- File type is where you can select the file format for your export. The options are WAV, AIFF, FLAC, OGG and MP3. WAV, AIFF and FLAC are lossless audio types, whereas OGG and MP3 are compressed. If you want to send someone an audio file by email or perhaps social media, it may be best to select MP3 to keep the file size small. Trying to email a lossless audio file will usually fail due to the file becoming too large.
- MP3 quality will have its options grayed out unless MP3 is selected as the export format in File Type. The MP3 quality settings offer the full range of VBR (Variable Bit Rate) and CBR (Constant Bit Rate) options to cover all requirements.
- Only export time span defined by range, when selected, does exactly that: it only renders and exports the area of the track defined by the Range
 function.
function.
- Append track name, if selected, will add an underscore ( _ ) and the track name to your Base file name. So, in the example above, if the track being exported was the first track in my project and still had its default name (Track 1), having 'Append track name' active would result in the exported file being named 'Example Track_Track 1.wav' (assuming WAV was selected as the file type format).
- Mono, when selected, exports your track as a mono audio file rather than a stereo one. This results in a smaller file size but, obviously, any sense of the stereo sound field (from the audio on the track itself if it is stereo, or from 'spacial' effects applied to either mono or stereo audio on the track) will be lost.
- Include effect tails is selected by default and you will almost certainly want to keep it selected. 'Include effect tails' adds enough time to the end of the exported file to ensure that the 'tails' (fades to silence) of any effects will be included. So, for example, if you have a reverb effect with a long decay time applied to your track, you'll want the reverb decay/tail/fade to silence to be included in your exported audio file rather than have it cut off abruptly when the audio on the original track ends. Likewise, if you have a virtual instrument with a long release time, you'll want to have 'Include effect tails' selected to ensure that the full release/fade to silence of notes right at the end of the track are included in the exported audio file.
- Export to allows you to select the destination folder for the exported file. You can choose to save the audio file to either the Project folder (where it can be found in the 'Samples' folder), the device Music folder, the device Download folder or (Android 11 and above only) the device Documents folder.
NOTE. The maximum possible amount of time added onto any track in order to include effect tails and instrument releases is ten seconds.
Color allows you to change the color of the clips on your track. You can either use a color picker to completely freely choose a color or you can choose to apply the same color as any of the existing tracks to the selected track. This can be very useful if you want tracks with a similar content type (say, vocal tracks) to have the same color for easy identification. Likewise, if you have several tracks routed to a single Group in the mixer, you may want them to have the same color. Don't forget that this can be combined with the 'Move track up/down' function, allowing you to place such tracks next to each other on the timeline too.