Recording Audio
There are several ways to record audio in Audio Evolution Mobile:
- Using the device's microphone: easy, but low quality. If used in combination with the device's speaker, anything you play will also be picked up by the mic and hence recorded. This will cause an undesired 'doubling' effect. If you want to use the device's mic, it's best to combine it with headphones plugged in to the device.
- A headset: devices featuring a headphones socket that accepts a 3.5mm jack can be used with a headset, meaning a combination of headphones and mic. The mic is usually placed on the part where you can for instance change headphones volume. This will give a better quality already than the device's mic since the input (mic) and output (headphones) are separated, such that usually no 'doubling' effect takes place. 'Usually', because if you do get this effect and the output is recorded back into a new track, it means that the input pole is touching one of the output poles. So, the analogue section is short-circuited in this case. Please take note that in no situation, Audio Evolution Mobile will ever record its own output onto a new track by itself, so any event of this happening will always be caused by connected equipment.
- A USB audio interface (or USB mic): the best solution. This offers the highest quality and the best connectivity options. You can usually record in higher sample rates and in higher resolutions.
- Bluetooth: often unsuitable because of high latency. Unless you are only playing back audio and not recording audio and not playing virtual instruments in real-time.
NOTE. If you are using a microphone to record your audio - either your device's microphone or a higher quality microphone connected via your USB audio interface - you'll want to use a pair of headphones to avoid the playback of other tracks (from the device speakers) being included on the new recording. Any type of headphones will do, but ideally you want 'closed back' headphones as these offer the greatest protection against sound leaking from the headphones themselves.
Recording with Automatic Track Creation
By default, Audio Evolution Mobile has its option for Automatic Track Creation enabled in the Audio section of the Settings ![]() . This allows you to easily start recording audio with one button press as soon as the app is launched.
. This allows you to easily start recording audio with one button press as soon as the app is launched.
To do this, all you need to do is press the Record ![]() button. As long as no other track has been armed (see below) a new audio track will be created and recording starts immediately. Your audio clip will be shown, its waveform appearing in real time, on its track in the arranger screen as the recording takes place.
button. As long as no other track has been armed (see below) a new audio track will be created and recording starts immediately. Your audio clip will be shown, its waveform appearing in real time, on its track in the arranger screen as the recording takes place.
Press Stop ![]() to stop recording. If you want to start recording at a specific point in the Timeline, simply position the Time Marker
to stop recording. If you want to start recording at a specific point in the Timeline, simply position the Time Marker ![]() in the Timeline/Marker Display at the desired point before pressing Record.
in the Timeline/Marker Display at the desired point before pressing Record.
Automatic Track Creation can be turned off in the settings or it can be bypassed by arming an audio track before pressing record.
Recording by Arming a Track
If you want to record onto a specific track, you must first arm that track so the app knows where to record to. There are many situations where you might want to do this such as when you are working with a Project Template that has empty audio tracks, ready to be used, or when you want to do a Punch In/Out recording (see below) to replace part of a recording you've already made. If you have Automatic Track Creation turned off in the settings, you must arm a track before recording can take place.
Arming a track simply identifies the track to be recorded to and places it in a record/pause state. If you are using a USB audio interface, this record/pause state allows you to adjust the input gain to make sure that your recording won't clip (exceed the maximum level possible). When using the internal mic, its input gain can be set in the app's preferences under 'Input gain'.
Your armed track will start recording at the current position of the Time Marker ![]() , so make sure you have it correctly positioned beforehand.
, so make sure you have it correctly positioned beforehand.
In order to arm your audio track, first tap once on the track to select it in the timeline area of the Arranger Screen. This will ensure that the correct track's Channel Strip is displayed to the left. The Arm Button is the large button with a red circle on it ![]() . If you don't see it, use the channel strip page selector (the gray circle buttons at the bottom, seen in the channel strip below) to scroll through the pages until it is displayed. Arm the track by pressing the Arm Button once. It will be lit up red, as shown below, indicating that it is successfully armed.
. If you don't see it, use the channel strip page selector (the gray circle buttons at the bottom, seen in the channel strip below) to scroll through the pages until it is displayed. Arm the track by pressing the Arm Button once. It will be lit up red, as shown below, indicating that it is successfully armed.

Once the Time Marker is positioned and your track is armed, press Record ![]() to start recording to that track. Press Stop
to start recording to that track. Press Stop ![]() to stop recording.
to stop recording.
Punch In/Out Recording
Punch In/Out recording allows you to only record between the two Punch In/Out marker points. This is an incredibly useful feature. Imagine you've recorded a vocal and it's perfect except for a few phrases in the middle of the song where the vocalist is slightly out of key? Well (aside from using Vocal Tune PRO to correct pitch), you could set the Punch In marker to the beginning of the section where things are wrong, set the Punch Out marker to the end of that section, and easily re-record only that section again leaving the rest of the original recording intact. Or maybe you've recorded a guitar solo and want to try a few different versions of a particular section of that solo.
To use Punch In/Out, you first need to place the Punch in/out markers. There are several different ways of doing this.
The first way is to double tap on the Timeline/Marker Display ![]() and select Punch In/Out from the Marker Options. This will display the red Punch In/Out markers
and select Punch In/Out from the Marker Options. This will display the red Punch In/Out markers ![]() . You can then tap, hold and slide on the markers to position them as required. Don't forget about the Grid
. You can then tap, hold and slide on the markers to position them as required. Don't forget about the Grid ![]() and snap-to functionality if you want to easily set the markers on exact increments of the tempo. Turn the Grid snap-to functionality off to move the markers freely.
and snap-to functionality if you want to easily set the markers on exact increments of the tempo. Turn the Grid snap-to functionality off to move the markers freely.
Alternatively, you can use the Marker Options to quickly place the punch in or punch out points at the point at which you double tap on the Timeline/Marker display. The first tap of the double tap moves the green Time Marker ![]() to that point and the second tap opens the Marker Options. As such, you can use the Set punch in and Set punch out options from the Marker Options to set one of them at that point.
to that point and the second tap opens the Marker Options. As such, you can use the Set punch in and Set punch out options from the Marker Options to set one of them at that point.
Lastly, you can use the Set punch in/out markers to clip bounds option from the Clip Options of a selected clip, or Set punch in/out markers to range option from the Range Options when you have a range selected. Both of these options precisely place the punch in and punch out markers at the beginning and end of the selected clip or range.
Once you have your Punch In/Out markers set, it is simply a case of arming the track you want to record to (if you don't arm a track and you have Automatic Track Creation active in the Settings, the Punch In/Out recording will be placed on its own new track), position the Time Marker at some point before the Punch in point (or at the very beginning if you want to hear and play along with everything in your track before reaching the Punch In/Out section) and press the Record ![]() button. Your project will then start running from the point of the Time Marker. Once it reaches the Punch In marker it will start recording to the armed track. Once it reaches the Punch Out marker it stops recording automatically, after which point you can press Stop
button. Your project will then start running from the point of the Time Marker. Once it reaches the Punch In marker it will start recording to the armed track. Once it reaches the Punch Out marker it stops recording automatically, after which point you can press Stop ![]() .
.
NOTE. Though it appears as though the Punch In/Out process only records between the Punch In/Out marker points, it actually records from the Time Marker point at which you press Record ![]() until the point at which you press the Stop
until the point at which you press the Stop ![]() button. The app then automatically trims the clip so that only the part between the Punch In/Out markers is present on the timeline. This does offer several advantages though as the audio data on either side of the Punch In/Out markers is still there if needed - you just need to use the Clip Trimming Handles to drag the clip out and that audio data will be revealed and heard. As long as you have started playing along with the track before the Punch In point and continued after the Punch Out point, this extra data can allow you to manually alter the start and end points after the fact of the recording if necessary. For this reason, it can be sensible to give some thought to where you position the Time Marker to begin the Punch In/Out recording process. The extra audio data also allows you to perform a quick crossfade on the Punch In and/or Out points (as long as there is enough time length of audio present in both clips for the action to be carried out) for greater smoothness of transition if required using the Crossfading a Range Selection function.
button. The app then automatically trims the clip so that only the part between the Punch In/Out markers is present on the timeline. This does offer several advantages though as the audio data on either side of the Punch In/Out markers is still there if needed - you just need to use the Clip Trimming Handles to drag the clip out and that audio data will be revealed and heard. As long as you have started playing along with the track before the Punch In point and continued after the Punch Out point, this extra data can allow you to manually alter the start and end points after the fact of the recording if necessary. For this reason, it can be sensible to give some thought to where you position the Time Marker to begin the Punch In/Out recording process. The extra audio data also allows you to perform a quick crossfade on the Punch In and/or Out points (as long as there is enough time length of audio present in both clips for the action to be carried out) for greater smoothness of transition if required using the Crossfading a Range Selection function.
If you arm a track already containing audio the audio playback of that track will not be heard during the Punch In/Out recording section. Thus, in our vocal example above, if you arm the track containing the original recording, the original recording's playback will be silent during the Punch In/Out recording phase. This means you can re-record the problematic section without being distracted by the first version. It is generally a good idea to, for example, start singing/playing along with the track before the Punch In recording is activated. This will help ensure that the Punch In/Out recording fits seamlessly with the original recording. Once your Punch In/Out recording has been made you will see it as its own clip on the armed track. If you've chosen the original track containing the part of the recording you want to replace, the original recording/clip will have been split into two clips, both of them trimmed to perfectly accommodate the new Punch In/Out clip between them. Note, though, that the original, 'faulty' section of the original recording has not been deleted. If you use the Clip Trimming Handles to drag out either of the, now two, original clips, you will see that it is still there and, of course, every recording made remains complete and unchanged in the Project Samples folder.
If you don't use the same track as your original problematic recording for your Punch In/Out recording, by arming a different track or by using Automatic Track Creation, you can record different takes of the same section of your project to their own tracks and pick the best to use. If you want to hear and sing or play along with an initial first recording though, be aware that the Punch In/Out section of that initial recording will not be silent as it would be if its own track were selected to be recorded to. To avoid this, you can make a first Punch In/Out recording to a different track, then make sure that the Clip Magnet is turned on in the Grid settings and set a Range on the initial recording track to the duration of that first Punch In/Out clip (the clip magnet is sensitive to clips on other tracks, not just the track you're selecting on). Then simply Cut that Range from the initial recording clip. As stated in the previous paragraph, this doesn't delete the original recording, just splits it and trims the two clips created accordingly. As you record your different takes to different tracks, you will also need to remember to Mute each take you record before making the next to prevent them from being heard during the recording process. If you decide that one of the takes is the best, you can drag it to the original track: with the Clip Magnet grid setting active, the clip would be positioned perfectly at the location you removed earlier with the Range tool.
Turn the Punch In/Off Recording mode off by double-tapping on the Timeline/Marker display and selecting Punch In/Out again.
Changing the audio input or input parameters
To change the input or the input parameters of the currently selected track, press the Track Input ![]() button. It will display the following dialog:
button. It will display the following dialog:
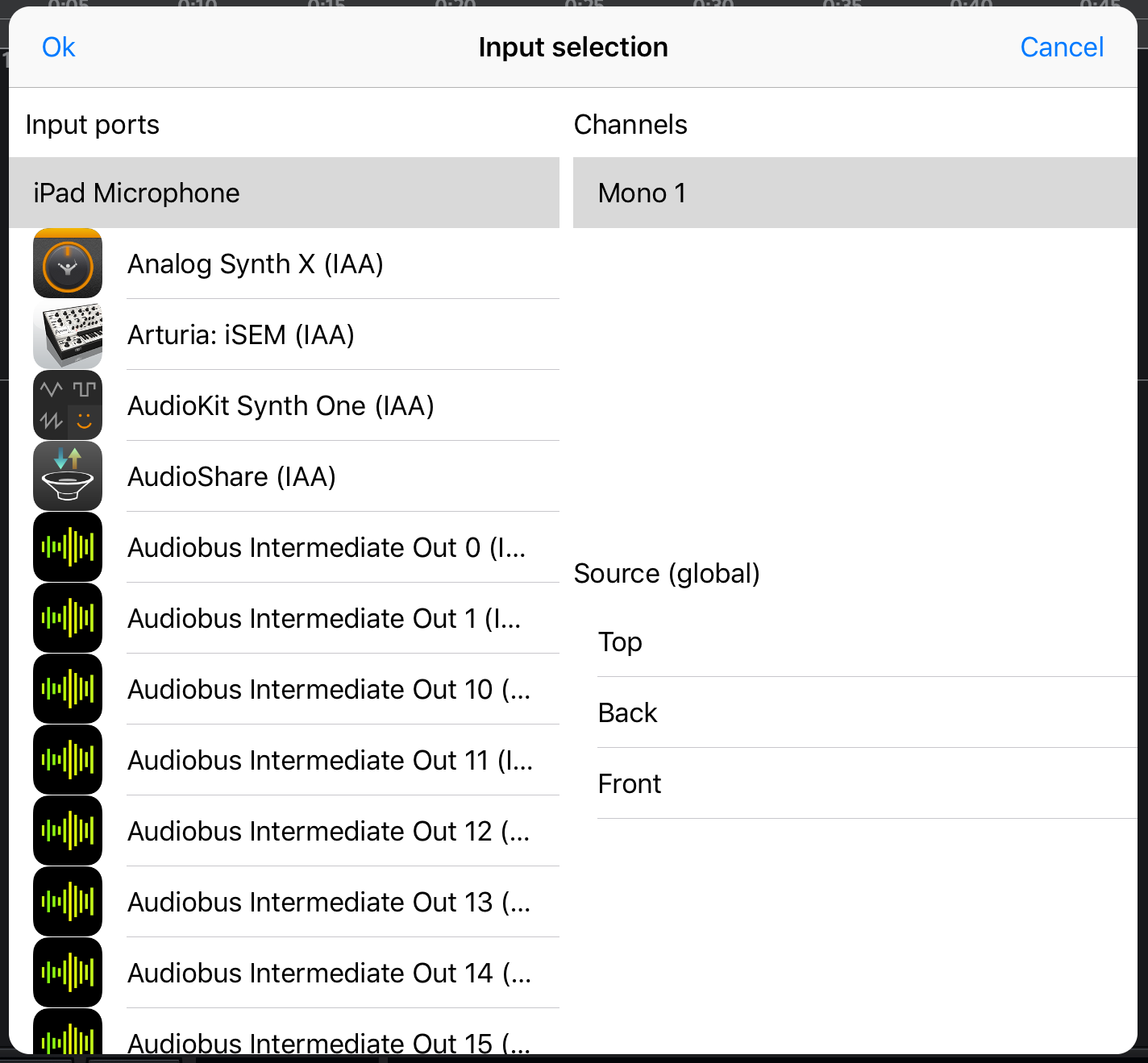
(icons and trademarks displayed here are of their respective owners)
The Input ports section shows all available audio input options. The top entry is what is used on your device: the internal mic, a connected headset or a USB audio interface. Furthermore, all available IAA (inter-app audio) units are listed that you can use as audio input to the track. Please note that IAA is deprecated by Apple and may not be available anymore in future iOS releases.
The Channels will display the available mono and stereo inputs. In the example here, the iPad microphone is mono, so only 'Mono 1' can be selected. If you would have a USB audio interface connected with 2 or more inputs, all stereo pairs and individual mono inputs would be listed. For example, a 6-channel USB audio interface would offer Stereo 1-2, Stereo 3-4, Stereo 5-6 and Mono 1 to Mono 6.
Once a stereo input has been selected and used on the track, you will not be able to use a mono input anymore on the same track. When you for instance record using a stereo USB audio interface and then disconnect it, you won't be able to use the internal (mono) mic anymore to record on this track and arming the track would therefore fail.