Using the FX Grid
You access a track's FX Grid by pressing the FX Grid button ![]() on its Channel Strip. This opens the FX Grid screen seen here.
on its Channel Strip. This opens the FX Grid screen seen here.
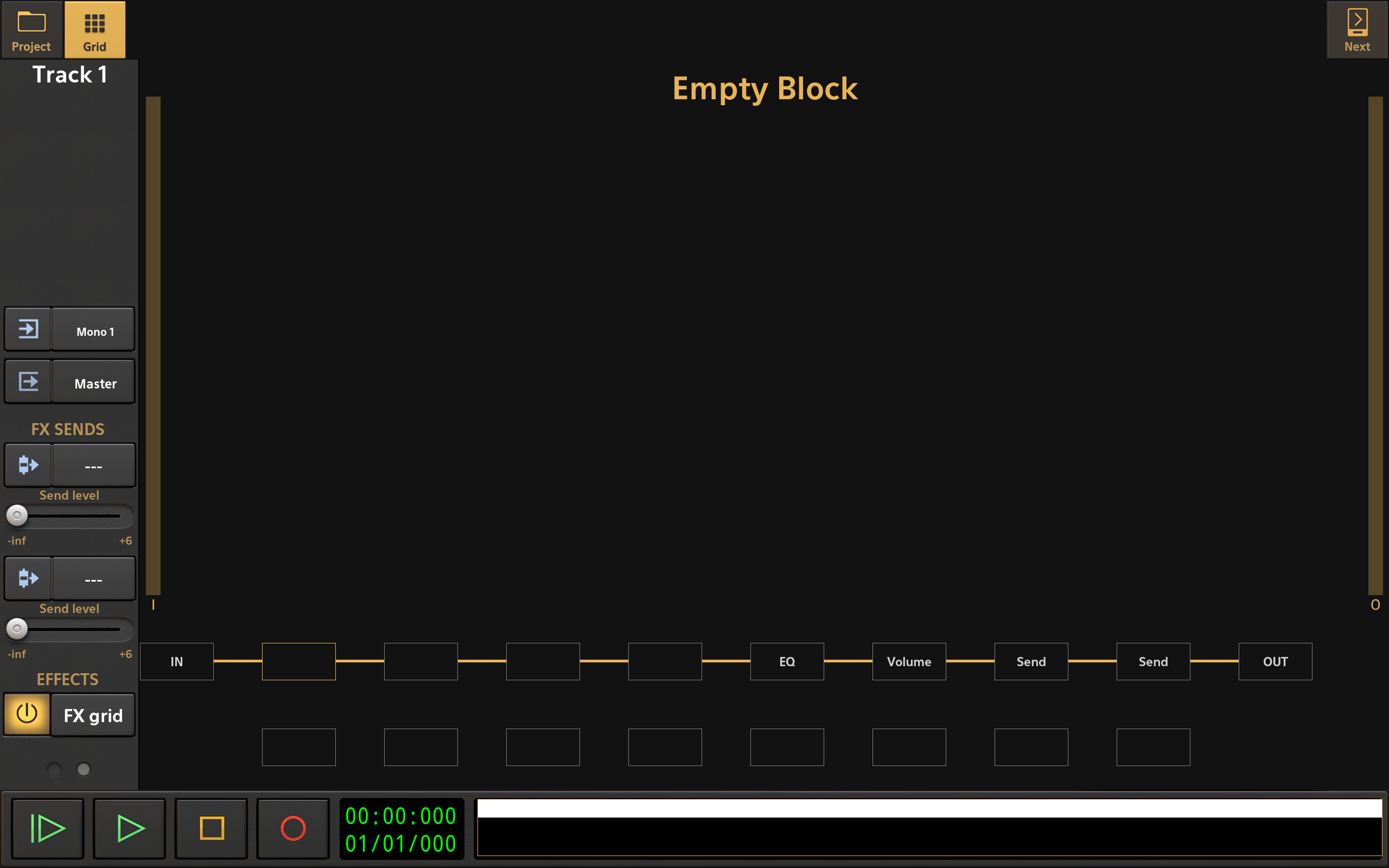
As you can see, initially the FX Grid will be empty except for the default EQ, Volume and two Send blocks. These are the functions which are also represented on the track's channel strip as described here (EQ), here (Volume) and here (Send). They can be moved but cannot be deleted.
To add an effect to the FX Grid, simply tap on an empty block on the grid. This will open the Effect Selector, seen below.
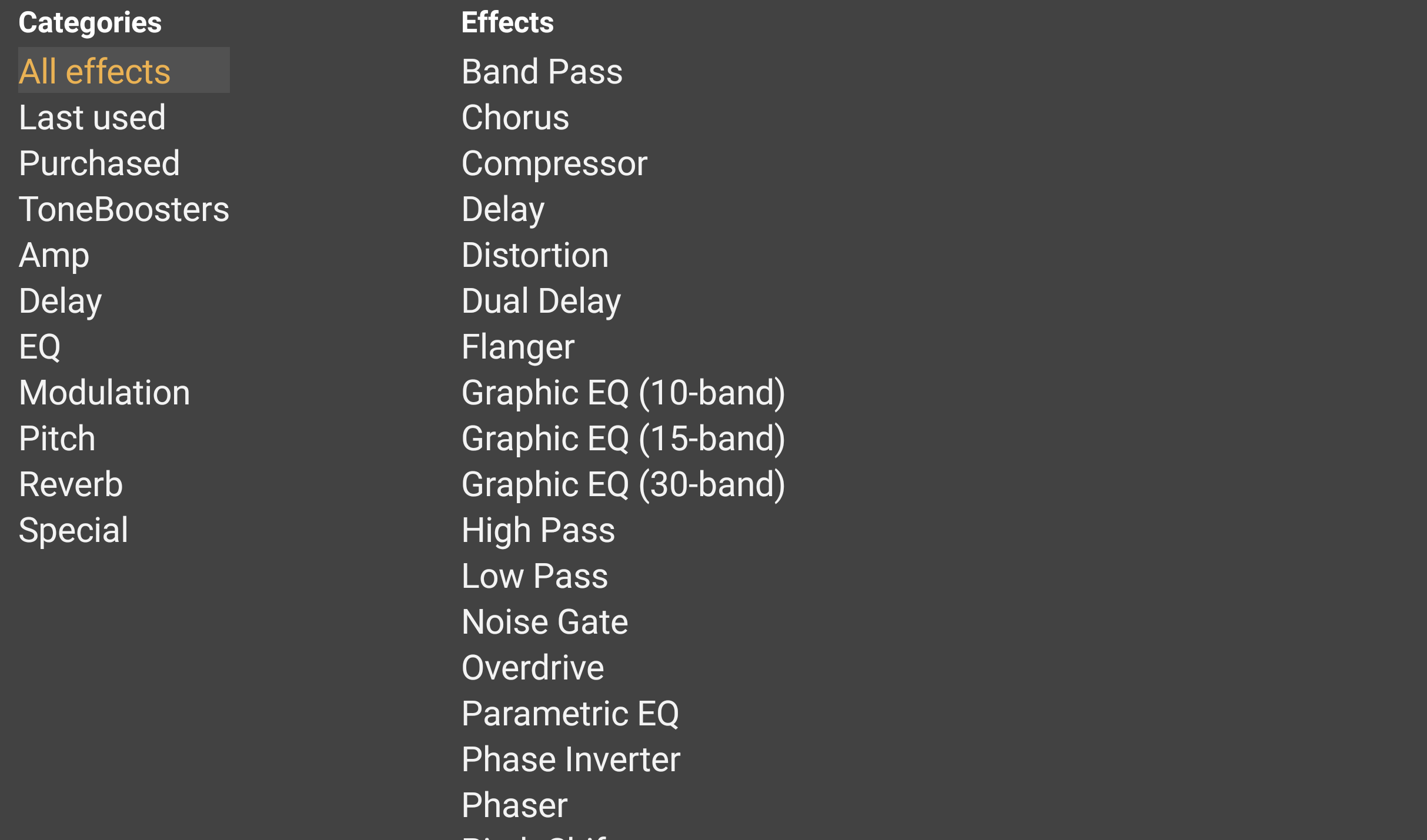
The selector has various categories of effects listed on the left to help you quickly find the effect you're looking for. The effects themselves are listed on the right. Select your effect and it will be loaded into the empty block on the FX Grid.
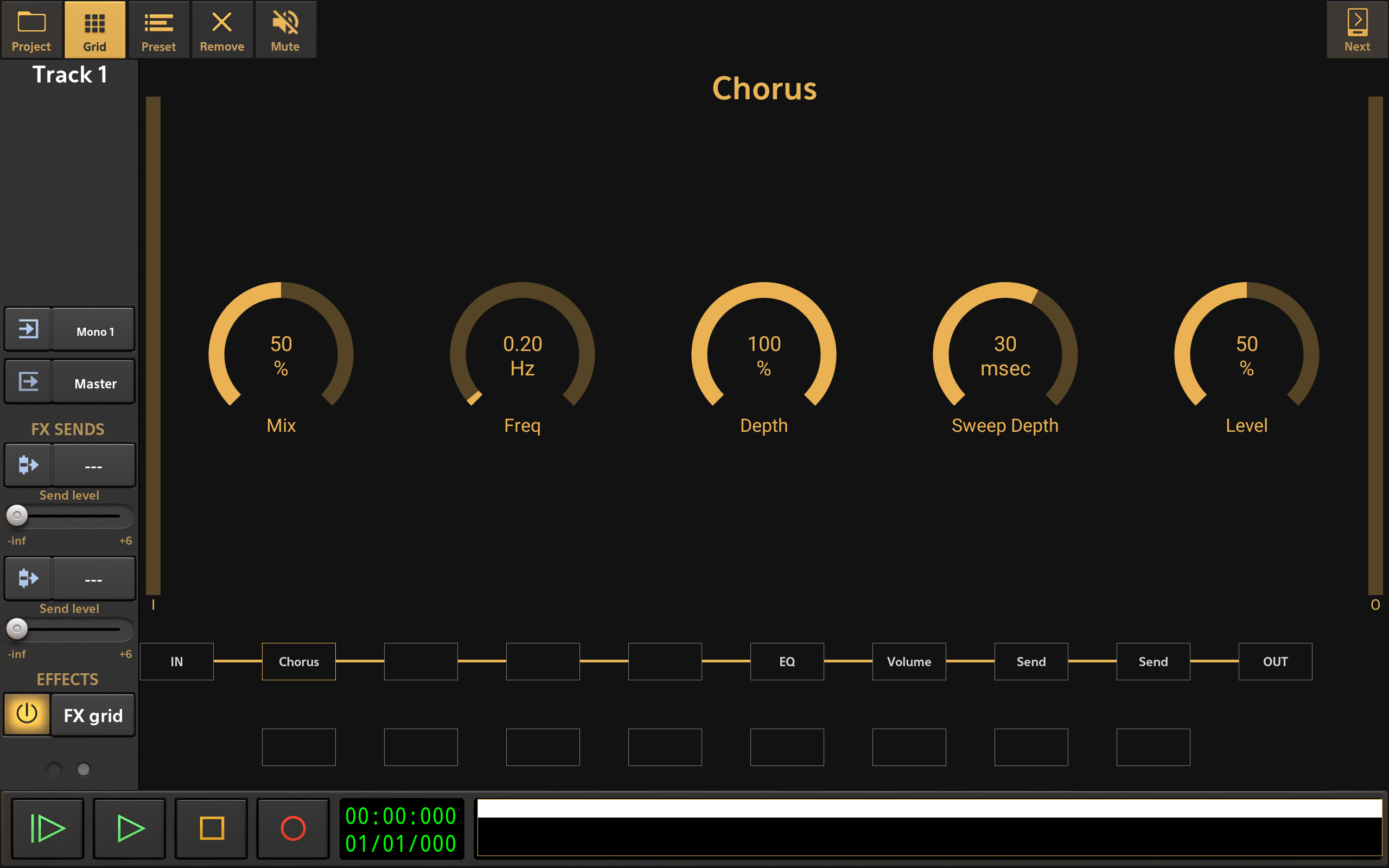
To make connections between the two rows of the grid, when you want to use parallel processing, press on the block at which point you'd like the signal to be copied and processed in parallel, and while still holding that block, press on the block you'd like to route it to with another finger. Performing the same action again will remove the connection, though please note that the connections of blocks along the first row cannot be disconnected. If you want to parallel process the 'clean' audio signal, simply route the IN (Input) signal onto both rows, as seen in the example below. Don't forget that the signal on the second row, needs to find its way to the OUT (Output) block to be heard, so make sure it travels all the way along the second row and is connected to the OUT block or is connected back up to the first row at some point.
NOTE. Since parallel processing involves using copies of the audio signal, be aware that this will increase the volume level accordingly as the copies are combined and heard at the same time. Remember to take this into account and keep an eye on your audio levels.
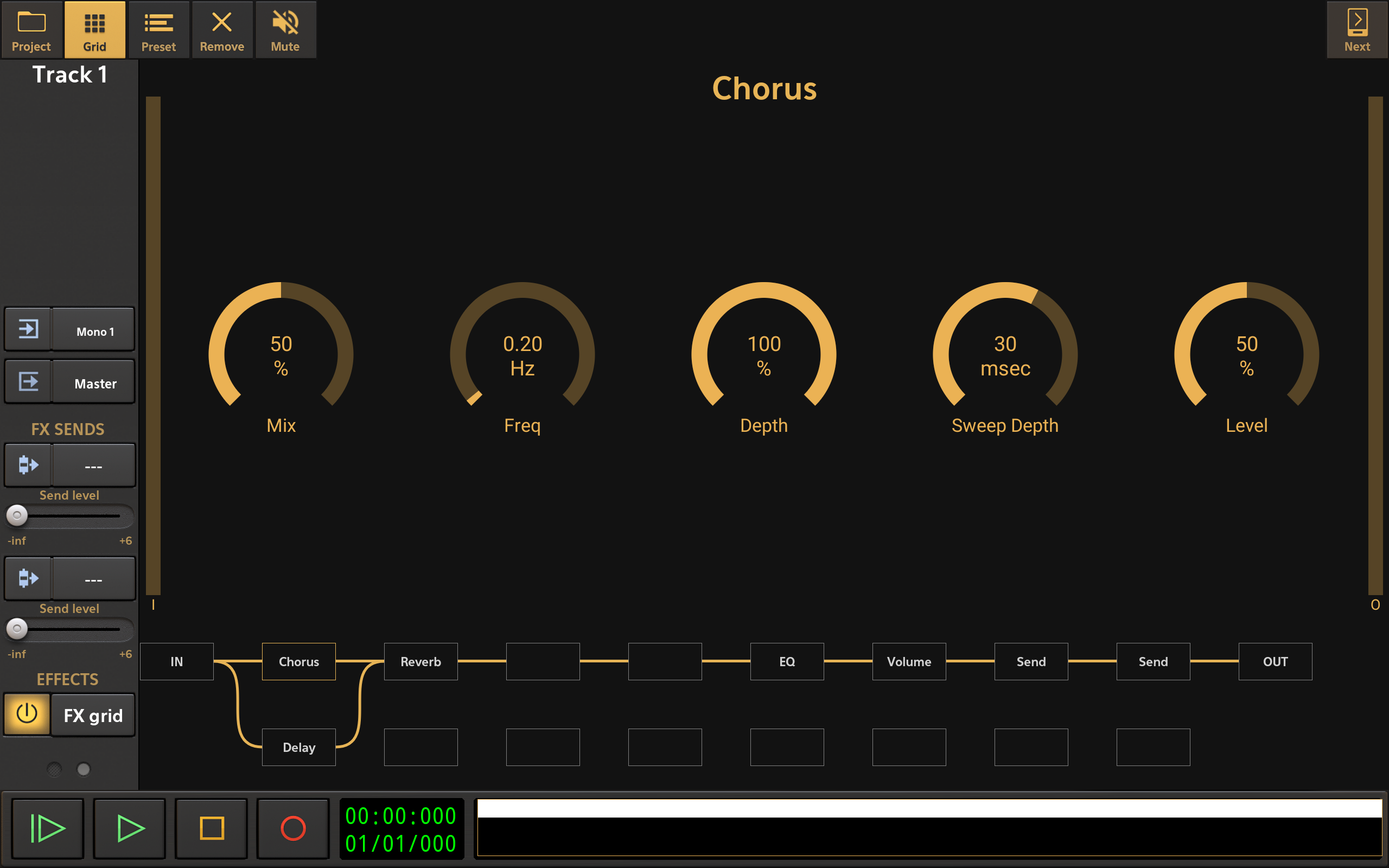
You can reposition any of the effects by long pressing on their block, holding and sliding to your preferred location on the grid. User added effects can be removed altogether using the Remove button at the top of the interface. Tap on a yellow connection line to be given the option to add another column to the grid when you need more blocks in your effects chain. Depending on your device's screen size, you may need to scroll left and right on the FX Grid to see and access all of the blocks.
You can Mute individual effects by selecting them (tap on their block) and using the Mute button at the top. You can also turn all user added effects (i.e. not including those which are present on the grid by default) on and off using the User added FX On/Off ![]() button on the channel strip.
button on the channel strip.