Vocal Tune Studio User Interface Time only Mode
The Vocal Tune Studio Time only mode user interface, with a demonstration audio clip loaded, is shown below. This screenshot shows the user interface on a tablet screen but the same layout is also used for smaller phone screens. On any size screen, always remember that you can zoom in using pinch/pull with two fingers to gain greater accuracy with your edits. Any audio can be opened in Time only mode. The interface as shown below shows the Happy Birthday To You vocal clip, used for the tutorial in this manual, loaded. This is a monophonic (single channel) audio file. If a stereo audio file were loaded, the waveforms of both channels, left and right, would be represented in the user interface.
Instructions on how to use Vocal Tune Studio Time only mode can be found in the previous section here.
NOTE. Real time time stretching like this is a very CPU intensive task and, for that reason and because of the enormous number of varied devices Vocal Tune Studio needs to be able to run on, the time stretching factor in Vocal Tune Studio has been limited to between 0.33x and 3.0x of the original duration. This should be adequate for most needs but, if not, a possible workaround could be to apply the maximum/minimum stretching limit, render the clip to audio file and then reload that rendered audio to open in Vocal Tune Studio again where the required part could be stretched within the limits again. The current stretch factor used for each section to the right of an anchor/stretch point is displayed next to the anchor/stretch points at the top of the display.
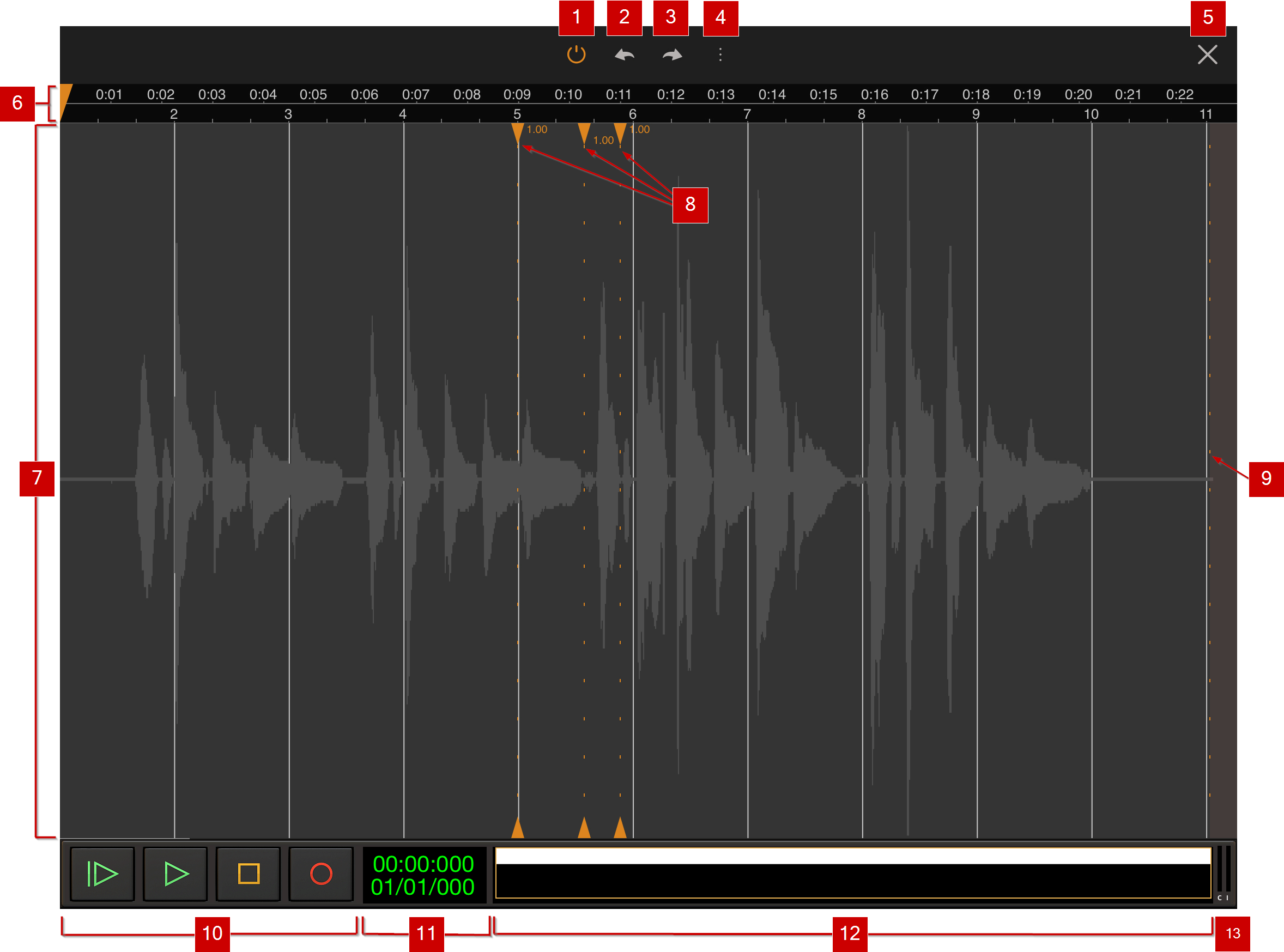
1 On/Off or Active/Bypass button ![]() .
.
2 Undo button ![]() . Pressing this button undoes the last edit made within Vocal Tune Studio should you make a mistake. The undo stack is unlimited, so you can undo all the way back to when you started editing. The undo stack in Vocal Tune Studio is separate from the undo stack within Audio Evolution Mobile meaning you can close the Vocal Tune Studio interface using the Close Interface
. Pressing this button undoes the last edit made within Vocal Tune Studio should you make a mistake. The undo stack is unlimited, so you can undo all the way back to when you started editing. The undo stack in Vocal Tune Studio is separate from the undo stack within Audio Evolution Mobile meaning you can close the Vocal Tune Studio interface using the Close Interface ![]() button, reopen it and still be able to undo your previous edits within Vocal Tune Studio. Remove all stretch points and Remove time correction, selectable from within Vocal Tune Studio's options available via the Three Dot Button
button, reopen it and still be able to undo your previous edits within Vocal Tune Studio. Remove all stretch points and Remove time correction, selectable from within Vocal Tune Studio's options available via the Three Dot Button ![]() , cannot be undone and will clear the Undo stack.
, cannot be undone and will clear the Undo stack.
3 Redo button ![]() . Pressing this button re-applies the last edit undone using the Undo button as long as no further edits have taken place since using the Undo function.
. Pressing this button re-applies the last edit undone using the Undo button as long as no further edits have taken place since using the Undo function.
4 Three Dot Button/Options ![]() . Pressing the Three Dot Button opens a drop-down list of options as follows.
. Pressing the Three Dot Button opens a drop-down list of options as follows.
- Remove all stretch points Selecting this option will remove all anchor/stretch points from your current audio clip and reset all of the timing back to its original state. This will not exit the Vocal Tune Studio Time only mode interface. This can be used when you want to start again completely fresh. This action cannot be undone so please use with caution. You will be shown a confirmation dialog before this is carried out.
- Remove time correction This option will completely remove any effect Vocal Tune Studio Time only mode has had on your audio and unload it, taking you back to Audio Evolution Mobile's Arranger Screen. Again, this action cannot be undone so please use with caution. You will be shown a confirmation dialog before this is carried out.
- Help Selecting this will show you a brief help guide to the functionality of Vocal Tune Studio Time only mode.
5 Close Interface button ![]() . Pressing this closes the Vocal Tune Studio interface and returns you to the Audio Evolution Mobile Arranger Screen. Double tap the audio clip, or use the Clip Options again to re-enter Vocal Tune Studio whenever required. This does not remove the time-stretching applied within Vocal Tune Studio Time only mode and it will be in the same state you left it in when you return (as long as you haven't closed Audio Evolution Mobile without saving your project in the meantime). If you do want to completely remove the effects of Vocal Tune Studio Time only mode completely, select Remove pitch correction from the options found via the Three Dot Button
. Pressing this closes the Vocal Tune Studio interface and returns you to the Audio Evolution Mobile Arranger Screen. Double tap the audio clip, or use the Clip Options again to re-enter Vocal Tune Studio whenever required. This does not remove the time-stretching applied within Vocal Tune Studio Time only mode and it will be in the same state you left it in when you return (as long as you haven't closed Audio Evolution Mobile without saving your project in the meantime). If you do want to completely remove the effects of Vocal Tune Studio Time only mode completely, select Remove pitch correction from the options found via the Three Dot Button ![]() .
.
6 Timeline ![]() showing the Time Marker
showing the Time Marker ![]() at the beginning of the clip. Tap on the timeline to reposition the Time Marker or use the Project Overview/Scrollpad to move it to the place you'd like playback to start from. Please note that markers such as Loop markers, present on the Audio Evolution Mobile Timeline, will not be visible on the Vocal Tune Studio Timeline but their effect will still be acknowledged during playback.
at the beginning of the clip. Tap on the timeline to reposition the Time Marker or use the Project Overview/Scrollpad to move it to the place you'd like playback to start from. Please note that markers such as Loop markers, present on the Audio Evolution Mobile Timeline, will not be visible on the Vocal Tune Studio Timeline but their effect will still be acknowledged during playback.
7 Waveform Display Area. This is the main work area for Vocal Tune Studio Time only mode. This is where you place anchor/stretch points and time stretch your audio. As can be seen, the audio waveform is represented in light gray across the display. You can freely zoom in and out of the waveform using pinch/pull with two fingers and scroll left or right to reposition your view by sliding with one finger (or use the Scrollpad below this area) to increase your accuracy when placing anchor/stretch points and time stretching your audio. Please note that, in the screenshot above, the Happy Birthday To You vocal clip, used for the tutorial in this manual, is loaded. This is a monophonic (single channel) audio file. If a stereo audio file were loaded, the waveforms of both channels, left and right, would be represented in this area.
8 Anchor/stretch points ![]() . Anchor/stretch points are placed by the user and define which part of the audio is to be time stretched and from what position that stretching is initiated. They are represented as triangular orange markers at the top and bottom of the Waveform Display Area and have a dotted orange line running between these markers indicating their position throughout that area. When an anchor/stretch point is long pressed upon, the dotted line turns solid orange, indicating that the user can continue to hold and slide that point left or right to time stretch the affected audio. The number to the right of each anchor/stretch point at the top indicates the time stretch factor used for that area of audio within the number sits (between 0.33x and 3.0x the original duration). Anchors/stretch points can be placed by double tapping in the Waveform Display Area at the desired place. If incorrectly placed, the Undo button can be used or existing anchor/stretch points can be removed by double tapping on them again. For full details about placing and using anchor/stretch points in Vocal Tune Studio Time only mode, please see the previous section here.
. Anchor/stretch points are placed by the user and define which part of the audio is to be time stretched and from what position that stretching is initiated. They are represented as triangular orange markers at the top and bottom of the Waveform Display Area and have a dotted orange line running between these markers indicating their position throughout that area. When an anchor/stretch point is long pressed upon, the dotted line turns solid orange, indicating that the user can continue to hold and slide that point left or right to time stretch the affected audio. The number to the right of each anchor/stretch point at the top indicates the time stretch factor used for that area of audio within the number sits (between 0.33x and 3.0x the original duration). Anchors/stretch points can be placed by double tapping in the Waveform Display Area at the desired place. If incorrectly placed, the Undo button can be used or existing anchor/stretch points can be removed by double tapping on them again. For full details about placing and using anchor/stretch points in Vocal Tune Studio Time only mode, please see the previous section here.
9 End of audio clip ![]() . This dotted orange line and the orange-gray area beyond it indicates the end of the loaded audio clip. Please note that the beginning and end of the audio clip will automatically be used as anchor points if no others are placed after or before them by the user to restrict the time stretching initiated with an anchor/stretch point.
. This dotted orange line and the orange-gray area beyond it indicates the end of the loaded audio clip. Please note that the beginning and end of the audio clip will automatically be used as anchor points if no others are placed after or before them by the user to restrict the time stretching initiated with an anchor/stretch point.
10 Playback Transport Controls ![]() . These are the controls for starting and stopping playback and recording.
. These are the controls for starting and stopping playback and recording.
![]() Start Playback from the beginning of the project or looped section.
Start Playback from the beginning of the project or looped section.
![]() Playback from the position of the Time Marker (The orange marker
Playback from the position of the Time Marker (The orange marker ![]() in the Timeline). The play button will turn into a pause button when playing. Pressing pause will stop playback and (unlike Stop) un-pausing will continue playback at the position when pause was pressed.
in the Timeline). The play button will turn into a pause button when playing. Pressing pause will stop playback and (unlike Stop) un-pausing will continue playback at the position when pause was pressed.
![]() Stop Playback or Recording.
Stop Playback or Recording.
![]() Record. Perhaps you want sing along with the pitch corrected Vocal Tune Studio version of your vocal and record another take without leaving the Vocal Tune Studio interface? Pressing Record while within Vocal Tune Studio will record audio to an automatically created new track on the Arranger Screen of Audio Evolution Mobile when Automatic track creation is enabled in Audio Evolution Mobile's Settings
Record. Perhaps you want sing along with the pitch corrected Vocal Tune Studio version of your vocal and record another take without leaving the Vocal Tune Studio interface? Pressing Record while within Vocal Tune Studio will record audio to an automatically created new track on the Arranger Screen of Audio Evolution Mobile when Automatic track creation is enabled in Audio Evolution Mobile's Settings ![]() . If Automatic track creation is not enabled, you will first need to create an audio track and Arm
. If Automatic track creation is not enabled, you will first need to create an audio track and Arm ![]() it - or Arm an existing audio track - within Audio Evolution Mobile otherwise recording will fail. Just be sure to use headphones so that only your new vocal take is picked up by the microphone.
it - or Arm an existing audio track - within Audio Evolution Mobile otherwise recording will fail. Just be sure to use headphones so that only your new vocal take is picked up by the microphone.
11 Playback Timer Display ![]() . This display shows the current time during playback and in red during recording. When playback and recording are stopped it displays the current position of the Time Marker (the orange marker
. This display shows the current time during playback and in red during recording. When playback and recording are stopped it displays the current position of the Time Marker (the orange marker ![]() shown in the Timeline). Tapping the Playback Time Display once will open the Tempo options for the current project. The top counter shows the time in minutes, seconds and milliseconds. The bottom counter shows the time in bars (or measures), beats and ticks (the resolution is 192 ticks per beat) according to the project Tempo settings.
shown in the Timeline). Tapping the Playback Time Display once will open the Tempo options for the current project. The top counter shows the time in minutes, seconds and milliseconds. The bottom counter shows the time in bars (or measures), beats and ticks (the resolution is 192 ticks per beat) according to the project Tempo settings.
12 Project Overview / Scrollpad ![]() . The Project Overview/Scrollpad is a very useful feature which displays a miniature view of the entire project and allows you to quickly move within the timeline. Since there is only one track in the screenshot above, the Project Overview/Scrollpad in it perhaps doesn't illustrate this as well as possible. As such, here is an alternative Project Overview/Scrollpad
. The Project Overview/Scrollpad is a very useful feature which displays a miniature view of the entire project and allows you to quickly move within the timeline. Since there is only one track in the screenshot above, the Project Overview/Scrollpad in it perhaps doesn't illustrate this as well as possible. As such, here is an alternative Project Overview/Scrollpad ![]() . Here you can more easily see how all of the tracks, clips and the full duration of the project is being displayed. By touching and sliding within the Project Overview/Scrollpad, you can quickly select and move your viewpoint within Vocal Tune Studio and simultaneously position the orange Time Marker
. Here you can more easily see how all of the tracks, clips and the full duration of the project is being displayed. By touching and sliding within the Project Overview/Scrollpad, you can quickly select and move your viewpoint within Vocal Tune Studio and simultaneously position the orange Time Marker ![]() in the Timeline without your finger obscuring it as you do so. A yellow rectangle, shown within the Project Overview/Scrollpad, indicates what part of the project is currently being displayed on the screen.
in the Timeline without your finger obscuring it as you do so. A yellow rectangle, shown within the Project Overview/Scrollpad, indicates what part of the project is currently being displayed on the screen.
13 CPU usage meter ![]() . You can choose whether or not to display the CPU usage meter from within Audio Evolution Mobile's Settings
. You can choose whether or not to display the CPU usage meter from within Audio Evolution Mobile's Settings ![]() .
.