Time stretching in Pitch and Time mode
Vocal tune Studio in Pitch and Time mode allows you to alter the timing of any part of the audio you've loaded into it. The key to doing this is the placement of anchors/stretch points by double tapping on the piano roll grid area. Anchor/stretch points define what part of the audio is stretched/shrunk and where within that part of audio the stretching is initiated. Placing anchors allows you to be specific about what precise timing is altered without pulling everything else out of time in the process. Audio outside the anchor points is not time shifted and remains unaltered. If you were to place only a single anchor/stretch point (whilst using None mode), long press on it until its vertical line becomes highlighted orange and, whilst continuing to hold it, slide to the left or right to stretch/shrink the audio from the position of the stretch point, the beginning and the end of the audio clip would act as anchors for that time stretching, with everything either side of the stretch point getting its duration squashed or stretched accordingly. As such, it's easy to see how important and useful the placement of anchor/stretch points is.
Anchor/stretch points are represented on the user interface by orange triangular markers at the top and bottom of the piano roll grid, with a dotted line running between them to show their position. When long pressed and held, the dotted line becomes a solid orange line indicating that the anchor/stretch point can be moved left or right to time stretch. Next to the triangular marker at the top can be seen the time stretch factor which has been applied (please see the note below about time stretching factors available). To set a precise time stretch factor, it can be helpful to first zoom in before you long press and slide a stretch point as you will have more control of the rate of change that way. Always remember that the Undo ![]() function is there should you place anchor/stretch points in the wrong place or make inaccurate time stretching changes. You can also double tap on existing anchor/stretch points to delete them. Reset note data can be used to remove all pitch and timing changes you have made and so will remove all anchor/stretch points as well as ALL edits you have made to notes and return everything to the state it was when Vocal Tune Studio first opened. Please use this function with caution as it cannot be undone. Remove pitch correction will undo all changes made to your audio clip, unload it from Vocal Tune Studio and return you to Audio Evolution Mobile's Arranger Screen. Again, this action cannot be undone so should be used with caution. Reset note data and Remove pitch correction are available via the Three Dot Button
function is there should you place anchor/stretch points in the wrong place or make inaccurate time stretching changes. You can also double tap on existing anchor/stretch points to delete them. Reset note data can be used to remove all pitch and timing changes you have made and so will remove all anchor/stretch points as well as ALL edits you have made to notes and return everything to the state it was when Vocal Tune Studio first opened. Please use this function with caution as it cannot be undone. Remove pitch correction will undo all changes made to your audio clip, unload it from Vocal Tune Studio and return you to Audio Evolution Mobile's Arranger Screen. Again, this action cannot be undone so should be used with caution. Reset note data and Remove pitch correction are available via the Three Dot Button ![]() .
.
Anchors and stretch points are essentially the same thing, the difference being that the stretch point is between two anchor points and can therefore be used to initiate a stretch from that point whilst the overall stretching is constrained between the two anchor points. Add another anchor beyond one of the two existing anchors and the original anchor point closest to it can then be used as a stretch point itself, using the original stretch point as its anchor on the other side. As such, these markers can be simultaneously anchors and stretch points depending on whether they exist between two other anchors/stretch points or not and how they are then interacted with. Here is a screenshot of the first notes from our example tutorial with some anchor/stretch points added to illustrate further.
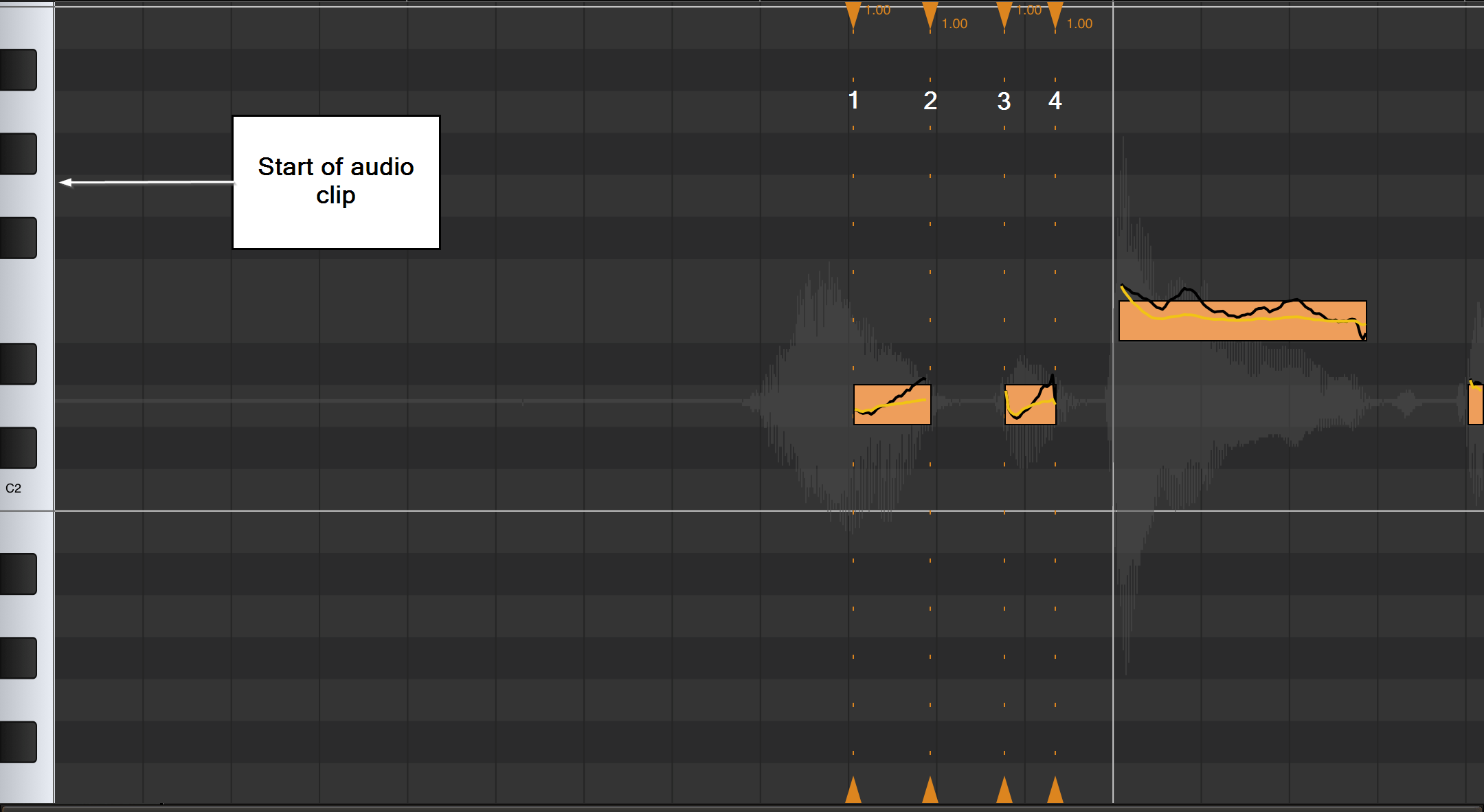
The anchor/stretch points have been labeled 1 to 4.
Number 1 can be used as a stretch point using number 2 and the start of the audio clip as anchors.
Number 1 also acts as an anchor point for number 2.
Number 2 can be used as a stretch point using numbers 1 and 3 as its anchors.
Number 2 also acts as an anchor for number 1 and number 3.
Number 3 can be used as a stretch point using numbers 2 and 4 as its anchors.
Number 3 also acts as an anchor for number 2 and for number 4.
Number 4 can be used as a stretch point but precisely what it would use (along with number 3) as an anchor depends on the anchor auto creation mode you have selected which will be covered next.
Number 4 acts as an anchor to number 3.
Vocal Tune Studio has three anchor placement modes to help you place anchors/stretch points in the way that suits your particular workflow best - 'For one note or a selection of notes' (default mode), 'For a group of adjacent notes or a selection of notes' and 'None'. These Auto-create stretch anchor points options can be found in Vocal Tune Studio's Settings, available via the Three Dot Button ![]() and will be covered next, starting with the default mode.
and will be covered next, starting with the default mode.
NOTE. Real time time stretching like this is a very CPU intensive task and, for that reason and because of the enormous number of varied devices Vocal Tune Studio needs to be able to run on, the time stretching factor in Vocal Tune Studio has been limited to between 0.33x and 3.0x of the original duration. This should be adequate for most needs but, if not, a possible workaround could be to apply the maximum/minimum stretching limit, render the clip to audio file and then reload that rendered audio to open in Vocal Tune Studio again where the required part could be stretched within the limits again. The current stretch factor used for each section to the right of an anchor/stretch point is displayed next to the anchor/stretch points at the top of the display.
'For one note or a selection of notes' mode (default mode)
The default mode for anchor creation is the 'For one note' auto mode. Here is the way it works.
Double tap directly above or below the beginning of a note in the gray piano roll grid area to automatically create an anchor/stretch point at the start of that note, an anchor at the end of it and another anchor at the end of the note preceding it. This quickly allows you to stretch the note using the start of the note as the stretch point as can be seen below. Double tapping on existing anchor/stretch points will remove them.
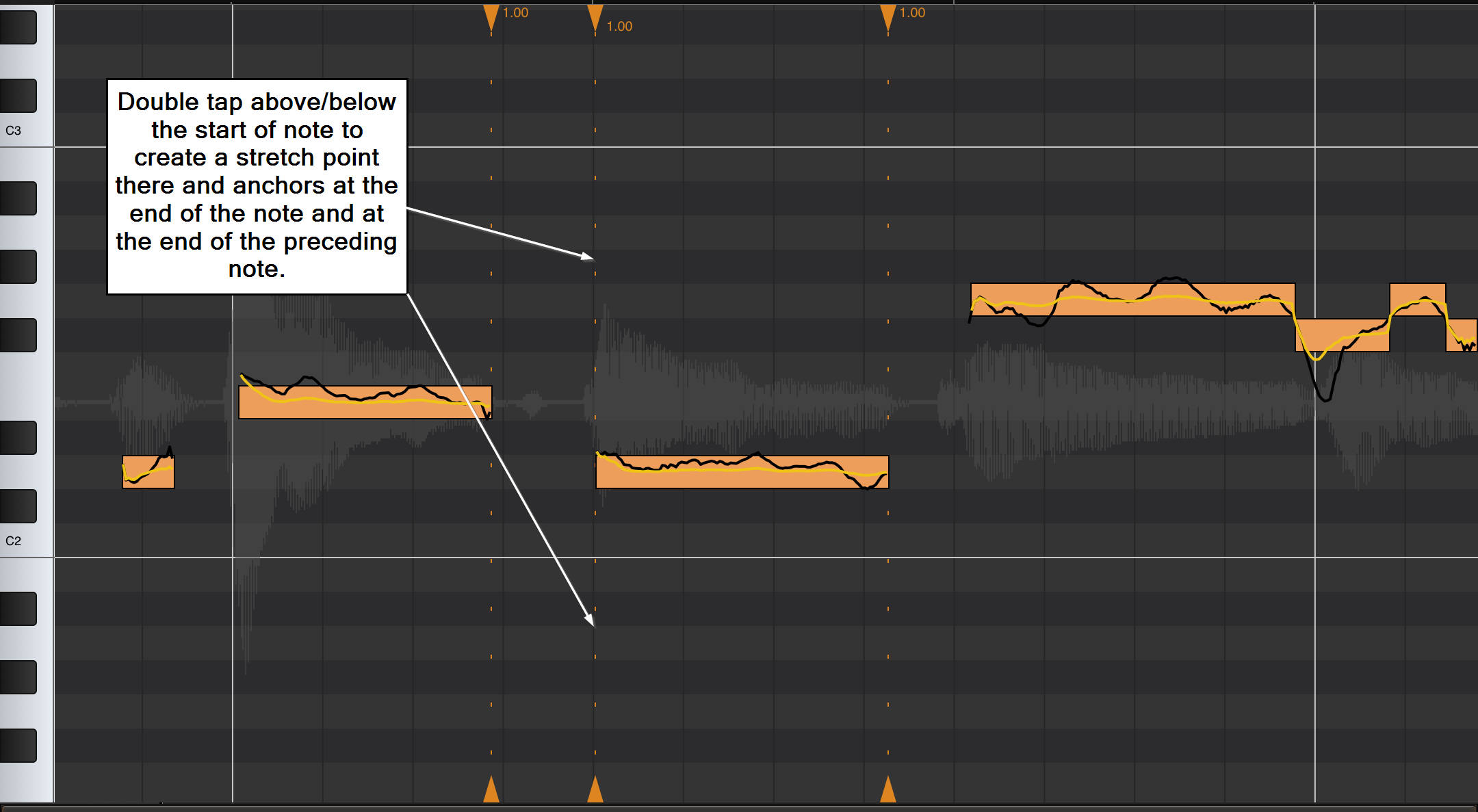
Double tap directly above or below the end of a note in the gray piano roll grid area to automatically create an anchor/stretch point at the end of that note, an anchor at the beginning of it and another anchor at the beginning of the note following it. This quickly allows you to stretch the note using the end of the note as the stretch point as can be seen below.

NOTE. As exceptions to the behaviors described above, if you double tap under/above the beginning of a note which sits within a contiguous group of notes on the piano roll grid - when there is no gap between the individual notes - the beginning of the preceding note in that group will be the location of the third anchor/stretch point rather than the end of the preceding note. If you double tap under/above the end of a note which sits within a contiguous group of notes on the piano roll grid, the end of the following note within that group will be the location of the third anchor/stretch point rather than the start of the following note.
If you want to time stretch within the note after first carrying out either of the options above rather than stretching from the beginning or end, simply double tap in the gray piano roll area within the horizontal duration of the note, at your desired stretch point. It can be helpful to zoom in for greater accuracy when placing such a point. This new anchor/stretch point can then be used utilizing the anchor/stretch points from the examples above to constrain all stretching to within the note itself. See the example below which uses the last setup as its starting point.
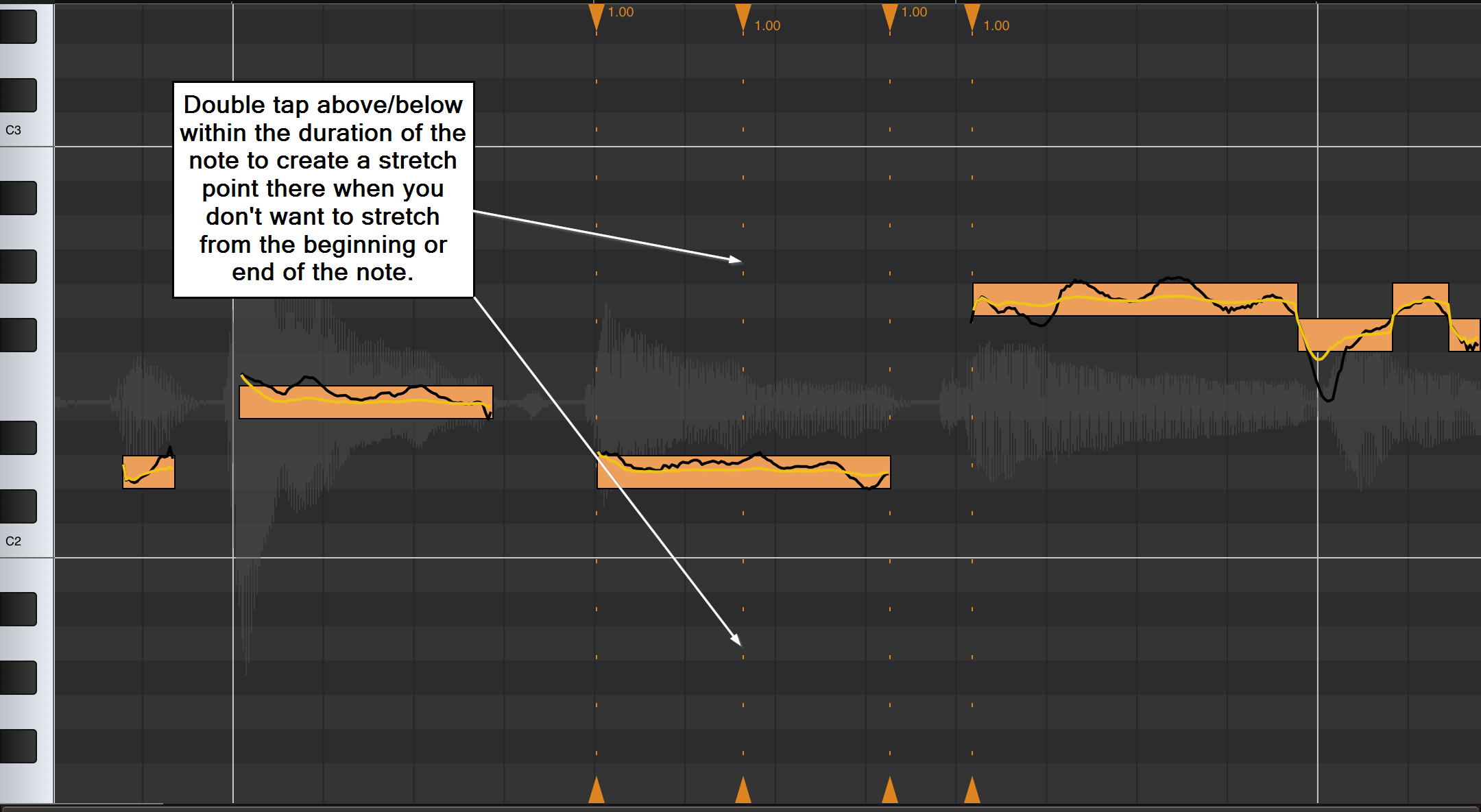
Long pressing an existing anchor to slide it as a stretch point will automatically create a new anchor point depending on where the first anchor sits in relation to other anchor/stretch points. It will be created at the next 'logical increment'. If the current anchor sits at the beginning of a note, the new anchor is created at the end of that note or the note preceding it. If the current anchor is at the end of a note, the new anchor is created at the beginning of that note or at the beginning of the next note on the grid. This behavior stops you accidentally using the beginning or end of the clip as the de facto anchor when other notes lie between the current anchor and the beginning or end of the clip. See the example below which uses the last setup as its starting point.
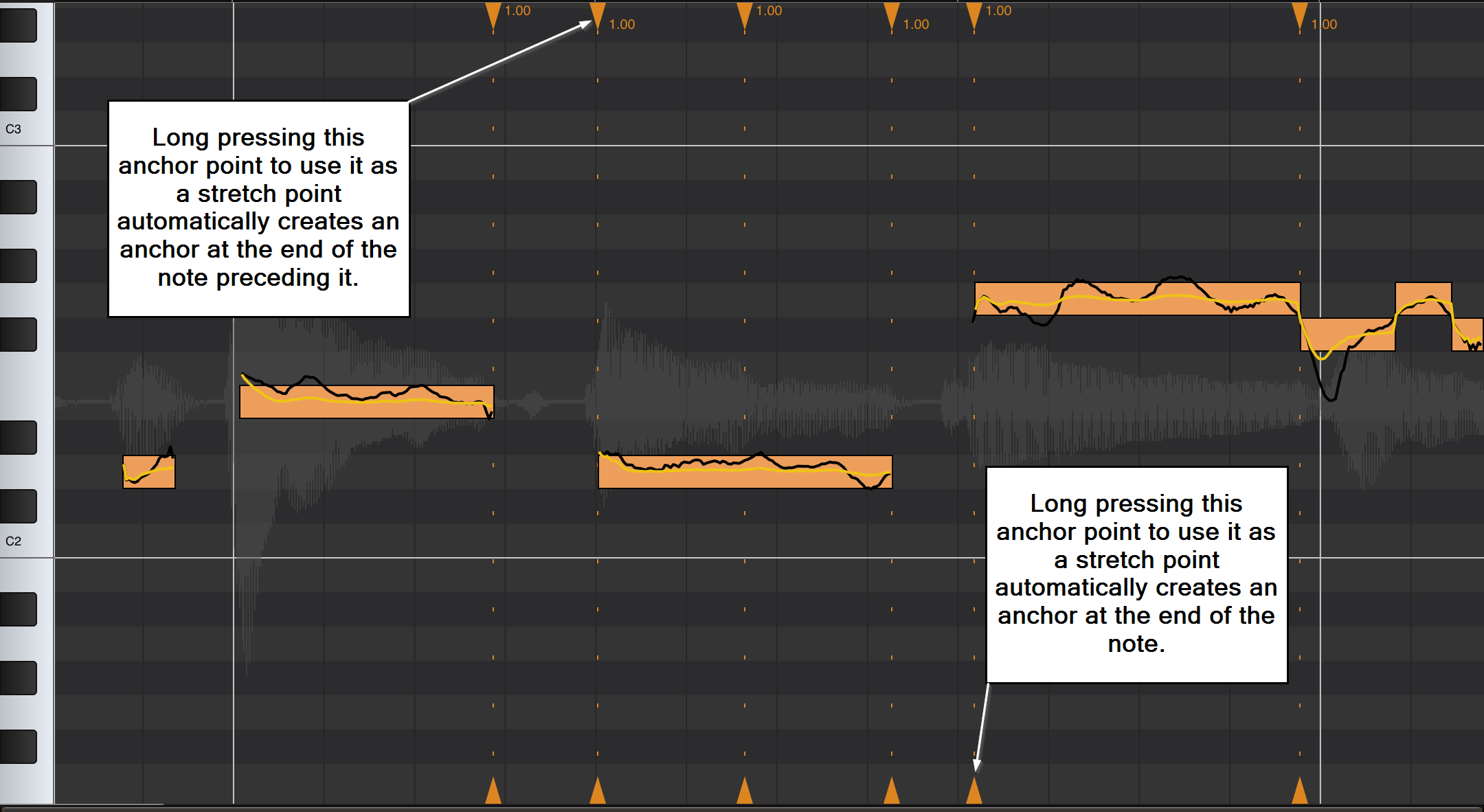
To time stretch a group of notes, you first need to select that group by long pressing in an empty part of the gray piano roll area and sliding the highlighted area which appears left or right until all of the notes you require are within the highlighted area; then release to select them all. The selected notes will turn from yellow to orange to indicate they have been selected as can be seen below. Then, double tap under/above the beginning of the first selected note or under/above the end of the last selected note to auto place anchors/stretch points as shown below. Anchors are created at the end of the last note preceding the selected group of notes and at the beginning of the first note which follows the selected group of notes. Stretch points/anchors are also created at the beginning of the first note in the selected note and at the end of the last note within those selected. If you then want to stretch from a different point within the selected group other than the points automatically created, simply double tap in the empty gray area at the point at which you'd like to initiate the stretch from and the additional anchor/stretch point will be created.
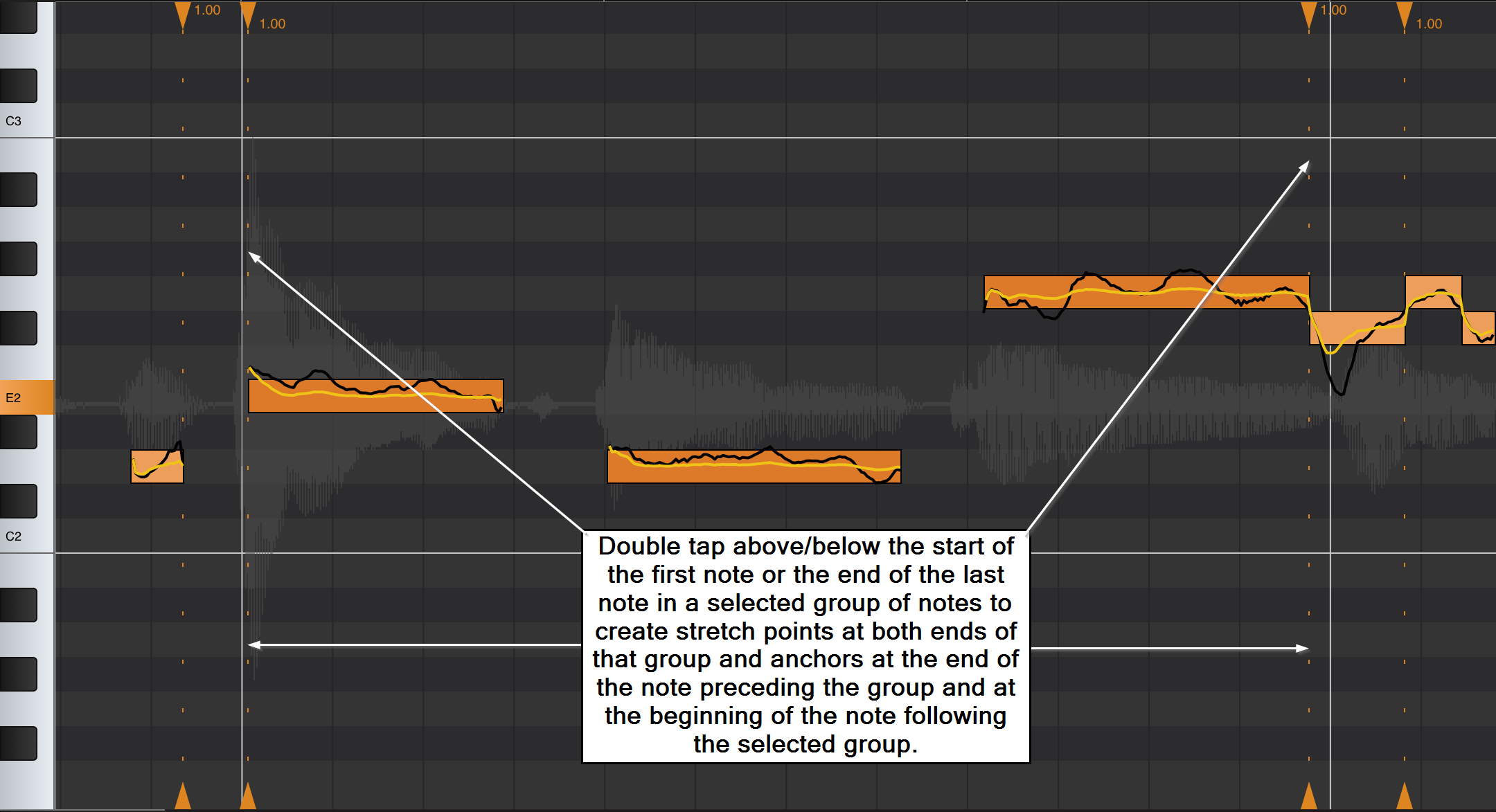
If you double tap under/above the beginning of the first note to be shown within Vocal Tune Studio, only two anchor/stretch points will appear to be created at the beginning and end of that note. This is because Vocal Tune Studio automatically uses the beginning of the audio clip as the third anchor in this situation.
If you double tap underabove the end of the last note to be shown within Vocal Tune Studio, only two anchor/stretch points will appear to be created at the beginning and end of that note. This is because Vocal Tune Studio automatically uses the end of the audio clip as the third anchor in this situation.
'For a group of adjacent notes or a selection of notes' mode
To select this mode, please find the Auto-create stretch anchor points options in Vocal Tune Studio's Settings which can be accessed via the Three Dot Button ![]() .
.
Within this mode for the auto-creation of anchor points, Vocal Tune Studio automatically treats notes which are contiguous or very closely adjacent to each other (within 100 msec) as groups of notes and applies anchor points for them as it would for a single note in the previous mode. Though it cannot guarantee to do so, this can often be useful for selecting small musical phrases for time stretching.
Below, you can see how double tapping above/below the start of the first note in a group of notes which is contiguous places a stretch point at that point and automatically places anchors at the end of the group and at the end of the note preceding the group. Double tapping on existing anchor/stretch points will remove them.
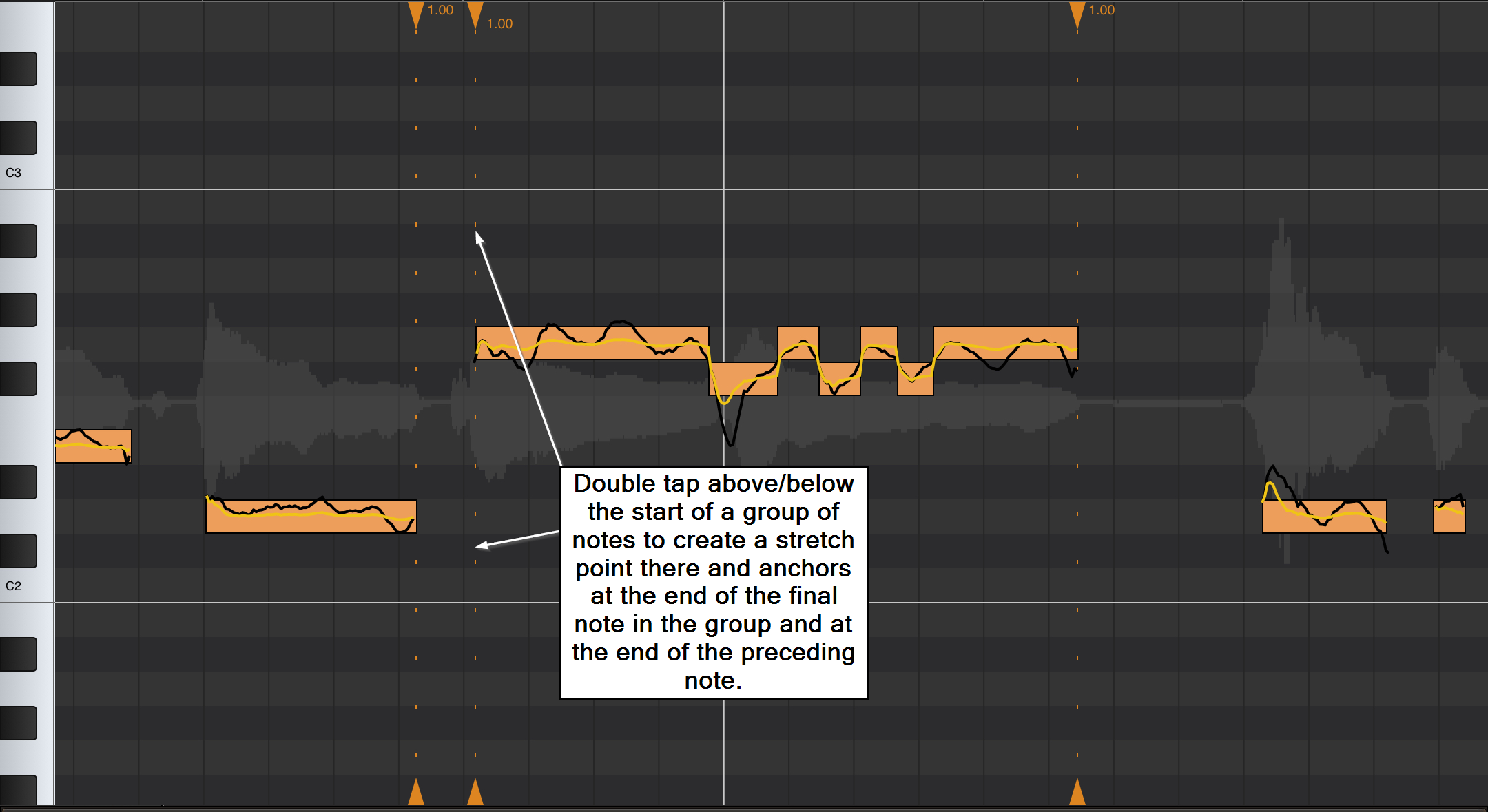
Conversely, as shown below, double tapping above/below the end of the last note in a group of notes which is contiguous places a stretch point at that point and automatically places anchors at the beginning of the group and at the beginning of the note following the group.
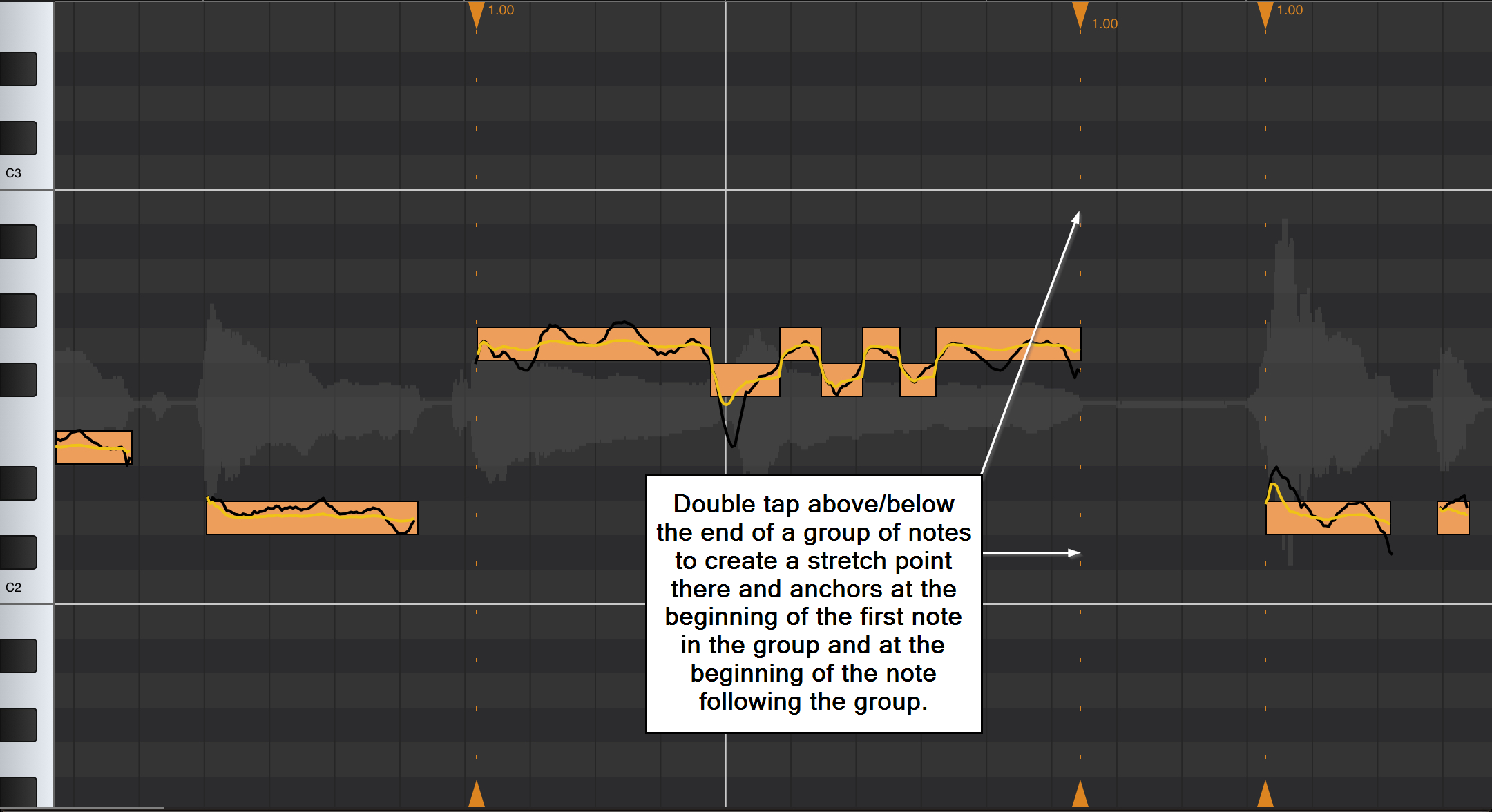
If you don't want the beginning or the end of the group to be used as the stretch point, you can simply double tap elsewhere above/below the group and a stretch point will be created at that point and anchors will be placed at the beginning and the end of the group. As in all anchor/stretch point creation modes, the beginnings and ends of notes will be snapped to when you double tap above or below them but, as seen in the screenshot below, stretch points can also be placed elsewhere. Remember that you can zoom in using pinch/pull with two fingers for greater control over the placement of anchor/stretch points.
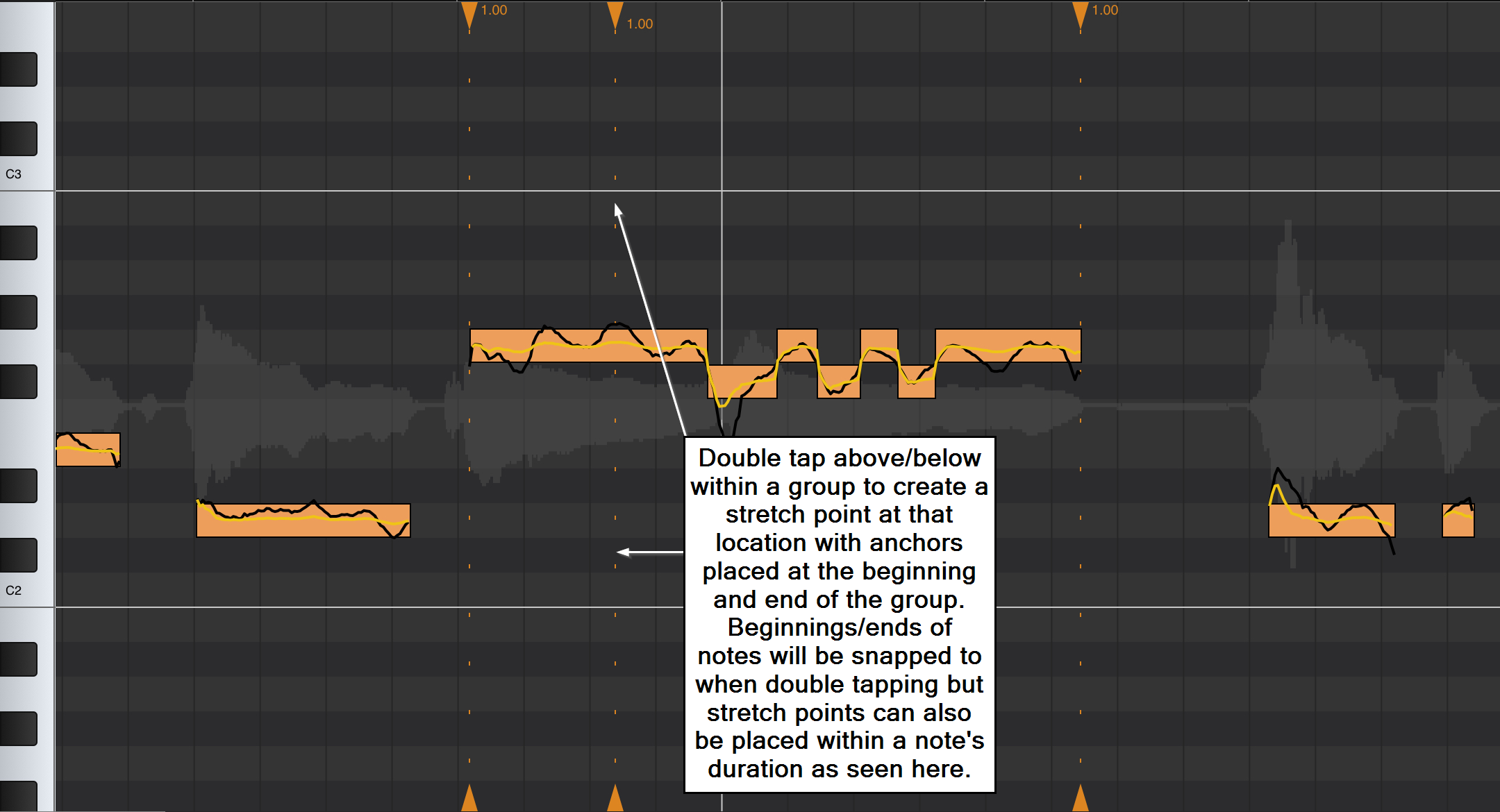
As with the previous mode, long pressing an existing anchor to slide it as a stretch point will automatically create a new anchor point depending on where the first anchor sits in relation to other anchor/stretch points. It will be created at the next 'logical increment'. If the current anchor sits at the beginning of a note, the new anchor is created at the end of that note or the note preceding it. If the current anchor is at the end of a note, the new anchor is created at the beginning of that note or at the beginning of the next note on the grid. This behavior stops you accidentally using the beginning or end of the clip as the de facto anchor when other notes lie between the current anchor and the beginning or end of the clip. See the example below which uses the last setup as its starting point.
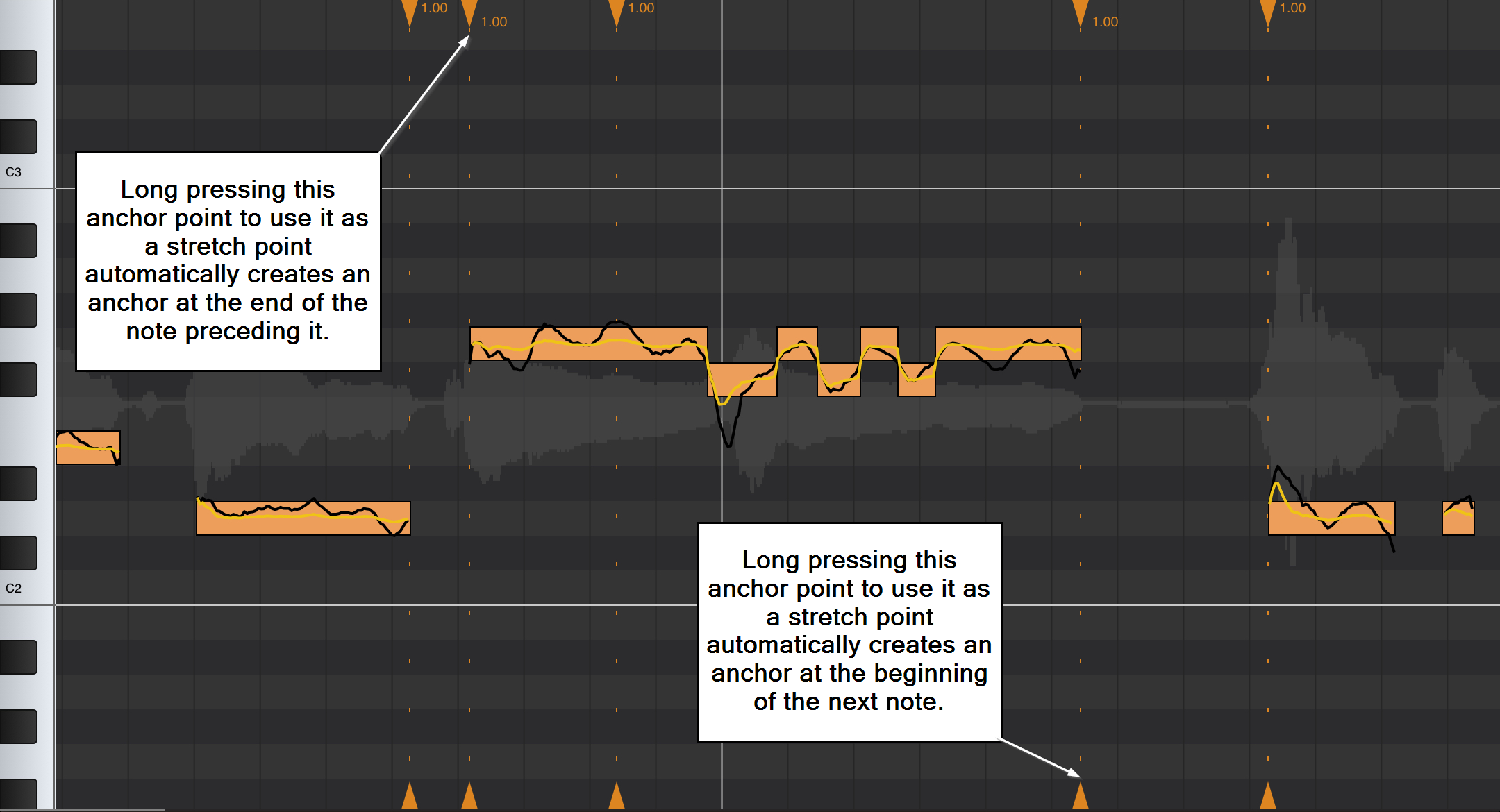
Just like 'For one note or a selection of notes' mode, to time stretch a group of notes, you first need to select that group by long pressing in an empty part of the gray piano roll area and sliding the highlighted area which appears left or right until all of the notes you require are within the highlighted area; then release to select them all. The selected notes will turn from yellow to orange to indicate they have been selected as can be seen below. Then, double tap under/above the beginning of the first selected note or under/above the end of the last selected note to auto place anchors/stretch points as shown below. Anchors are created at the end of the last note preceding the selected group of notes and at the beginning of the first note which follows the selected group of notes. Stretch points/anchors are also created at the beginning of the first note in the selected note and at the end of the last note within those selected. If you then want to stretch from a different point within the selected group other than the points automatically created, simply double tap in the empty gray area at the point at which you'd like to initiate the stretch from and the additional anchor/stretch point will be created.
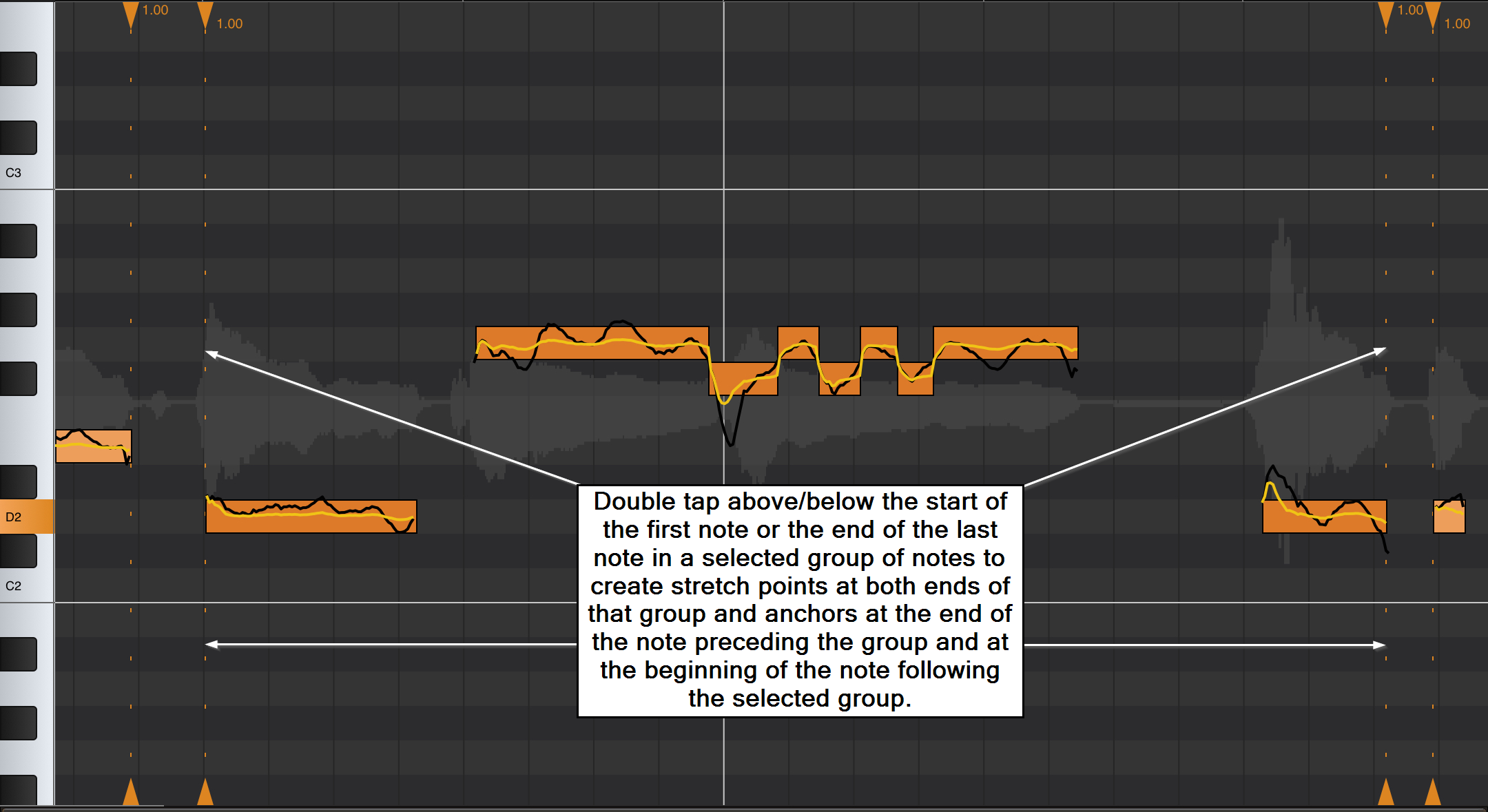
If you double tap under/above the beginning of the first note to be shown within Vocal Tune Studio, and that note is identified as part of a group of notes, only two anchor/stretch points will appear to be created at the beginning of that note and at the end of the last note in the group. This is because Vocal Tune Studio automatically uses the beginning of the audio clip as the third anchor in this situation.
If you double tap under the end of the last note to be shown within Vocal Tune Studio, and that note is identified as part of a group of notes, only two anchor/stretch points will appear to be created at the end of that note and at the beginning of the first note in the group. This is because Vocal Tune Studio automatically uses the end of the audio clip as the third anchor in this situation.
To select this mode, please find the Auto-create stretch anchor points options in Vocal Tune Studio's Settings which can be accessed via the Three Dot Button ![]() .
.
As the name suggests, in 'None' mode, no anchor/stretch points are auto-created and every individual anchor/stretch point must be manually placed by the user. As such, this mode is very easy to use but you must remember to place anchors for your stretch points to avoid time stretching parts of your audio you wanted left unaffected. The start and the end of the audio clip will act as de facto anchors if no others are placed between them and a stretch point.
As in the other two modes, double tapping close enough to being exactly under/over the beginning or end of notes will snap the anchor/stretch point to the beginning or end of the note, but anchor/stretch points can be freely placed anywhere. Zoom in using pinch/pull with two fingers to have greater accuracy when placing anchor/stretch points. If placed in the wrong place, you can immediately use the Undo ![]() function and existing Anchor/stretch points can also be removed at any time by double tapping on them again.
function and existing Anchor/stretch points can also be removed at any time by double tapping on them again.