Creating, Saving and Loading your Project
Once you have everything set up to your liking, you are ready to go. It is good to get used to creating and saving your project at this point before you start laying down any tracks. That way, you will only ever have to press Project ![]() > Save Project whenever you want to save again, and any auto-saves will be present in the correct project folder. It will be beneficial for your workflow to keep things organized from the very beginning.
> Save Project whenever you want to save again, and any auto-saves will be present in the correct project folder. It will be beneficial for your workflow to keep things organized from the very beginning.
Creating your project couldn't be easier. First, press the Project button (seen above) shown at the top left in the arranger screen. This will open the Project Options panel seen here.
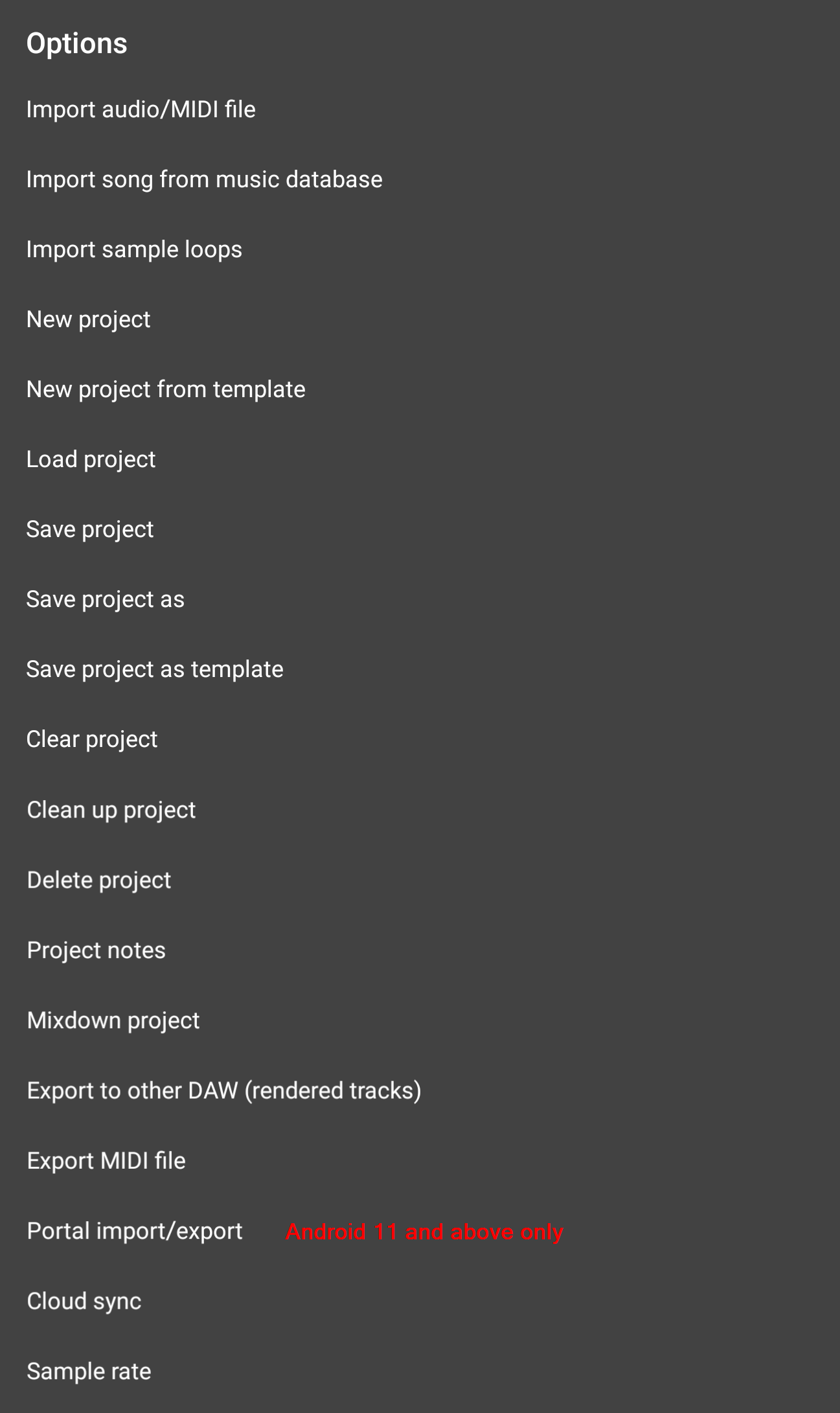
Now, press New Project. This will open a dialog which will allow you to give your project a name. Click OK once you've entered a name and that's it, your project has been saved.
As you work on your project, you can save it at any time by pressing the Project button and pressing Save Project from the Project Options panel seen above.
Audio Evolution Mobile also has an auto-save feature to help keep things safe and backed up when you forget to save manually. You can choose the frequency of the auto-saves in Settings ![]() > User Interface > Auto-save period. The default is once every three minutes. Auto-saves can be found in the project folder should you need to load them.
> User Interface > Auto-save period. The default is once every three minutes. Auto-saves can be found in the project folder should you need to load them.
NOTE: PLEASE BE WARNED that removing the app from your device will DELETE ALL PROJECTS without warning! This behavior is hard-wired into the iOS operating system and cannot be avoided unfortunately.
When you want to load your project again, simply press the Project button to open the Project Options panel, shown above, and press Load Project. This opens the Load Project dialog seen here.
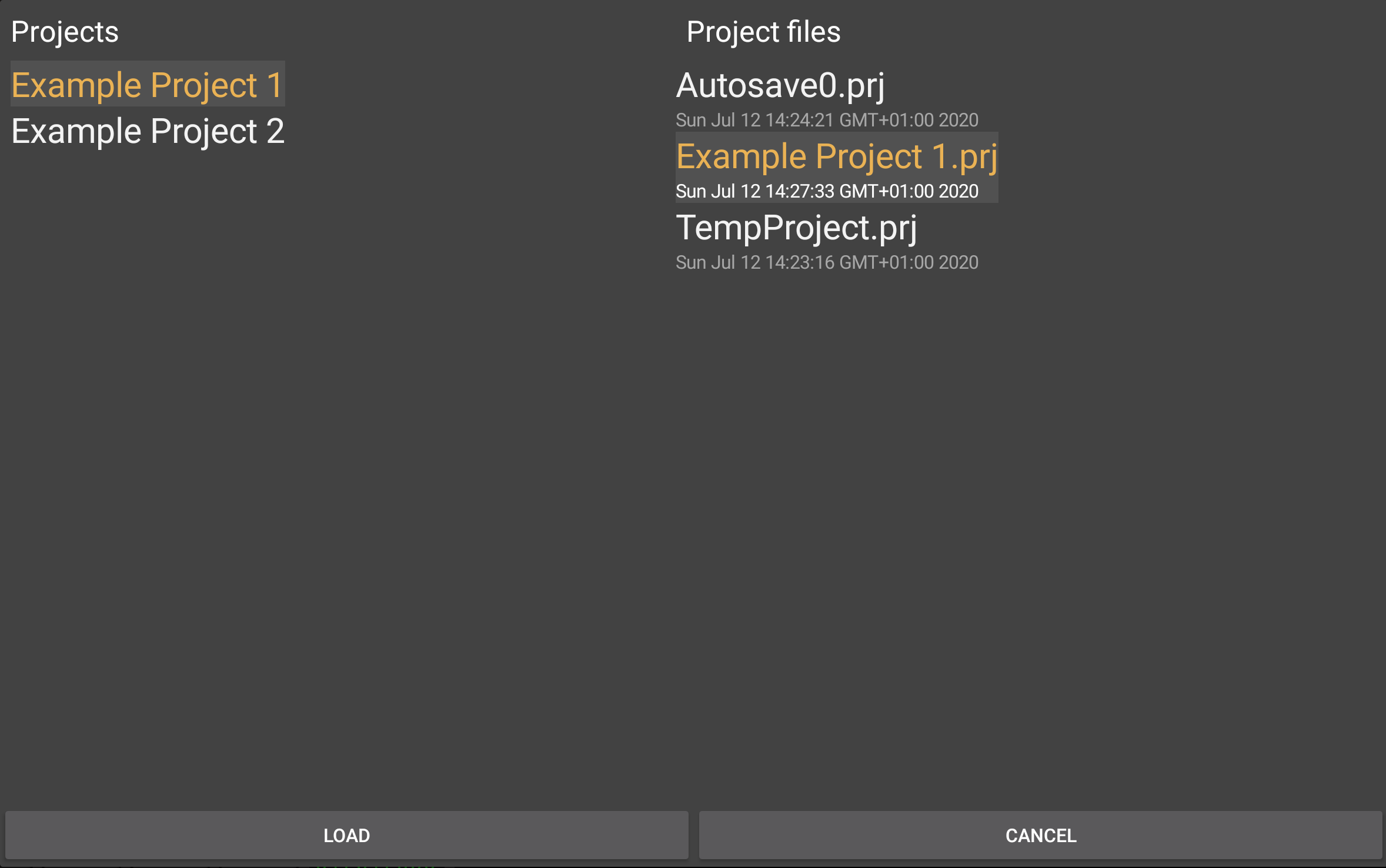
As can be seen, you select your project from those listed on the left. On the right, you can choose from the available saved versions of the project. Once your selections are made, press LOAD.
NOTE. You may see a project in the list on the left called Untitled_0001. This will be a project which has been automatically created when you have used the app without creating or saving a project. Any recordings you have made in such circumstances, without saving, can be found in this project's Samples folder (AudioEvolution > Projects > Untitled_0001 > Samples) on your device. For help finding the Audio Evolution Mobile folder on your device, please see here.
Finally, it is worth noting that, if you set up a project in a way you particularly like - with a particular range of virtual instruments assigned to different tracks, for example - you can save that project as a Template in the Project Options, seen above, to use again at a later date. Simply select Save project as template. This will then give you chance to name the template before saving the project setup. When you would next like to use that project template, just select New project from template from the Project Options. This will then let you choose from any templates you've previously saved.