The Representation of Pitch in Vocal Tune Studio
This section explains how pitch is represented within the Vocal Tune Studio interface.
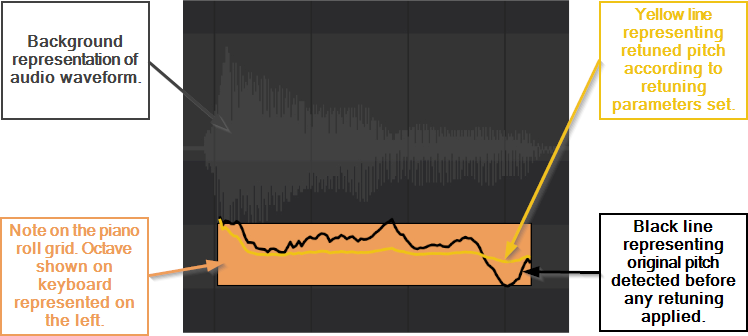
Above is a note on the piano roll grid of Vocal Tune Studio. It is the fourth note from our example later on.
In the background of the Vocal Tune Studio display is a representation of the audio waveform which has been loaded into Vocal Tune Studio. This representation will stay centered vertically within the timeline area while the piano roll is moved up or down on top of it and it can only be resized using pinch or pull horizontally.
Vocal Tune Studio analyzes the audio you open in it to establish the pitch of that audio at any given point. Moments with enough consistent pitch have a note allocated to them (according to the Note Sensitivity setting). These notes are shown as 'MIDI events'* on the piano roll in Vocal Tune Studio. Where precisely they will be placed depends on the Key and Scale detected (or selected if automatic key and scale estimation isn't successful). When a key and scale is present the notes will be placed on the nearest note to their pitch which is within that key and scale. If the scale is set to Chromatic (all notes), however, the notes will be placed on the nearest note to their detected pitch regardless of any scale. For these reasons, notes will automatically be shifted on the piano roll when you alter the Key and Scale. Once the correct key and scale have been detected (or selected) and the notes automatically placed on the piano roll grid, you can then, if necessary, deselect Scale in the Snap to settings to manually move any accidental notes (notes in the composition which are deliberately not within the chosen key and scale) to their correct pitch. For more information on this, please see here.
The black line you see within the time constraints of each note represents the actual pitch that was detected by Vocal Tune Studio before any retuning was applied. This represents the pitch as you sang it. As such, this is consistently displayed regardless of Note Sensitivity, Key, Scale or Snap to settings.
The yellow line represents the retuned pitch applied by Vocal Tune Studio. The form this line takes gives you a visual display of the retuning settings you have chosen for that note (or for your notes if you choose to have the same settings for all). These parameters are explained in the next section, here, but here are some examples to show how the representation of changes made to those parameters is shown visually.
The initial image, above, shows the yellow retuned pitch using Vocal Studio Pro's default settings. Here are some comparison images. The note event has gone from yellow to orange as it has been selected by tapping once on it, making its retuning parameters available for editing.

Above, you can see how the yellow retuned pitch line reacts to changes in the Retune Time (all other parameter values are left at their default settings). When the Retune Time is set to 0 msec the yellow pitch line immediately retunes the pitch at the beginning of the note. When the Retune Time is set at its maximum 500 msec, you can see how it starts off the same as the black detected pitch, no retuning applied, and is gradually retuned away from this as the Retune Amount selected is applied.

The above images illustrate how the yellow retuned pitch line indicates the Retune Amount setting (all other parameter values are left at their default settings). When the Retune Amount is set to 0%, no retuning is being applied so the yellow line sits exactly on top of the black detected pitch line underneath it. When the Retune Amount is set to 100%, you can see how the retuning applied is pulled exactly to the correct pitch and retains none of the fluctuations present in the original performance. Compare this to the default values where the yellow retuned pitch retains some of the characteristic variations present in the original pitch. An extreme Retune Amount will give a less natural sounding flavor to the retuning as no-one can, in reality, sing in absolutely perfect pitch in this way - tiny fluctuations in pitch are present with even the very best singers vocals. And, of course, singers sometimes deliberately add a vibrato to some notes as they sing and Vocal Tune Studio allows you to do this as well.
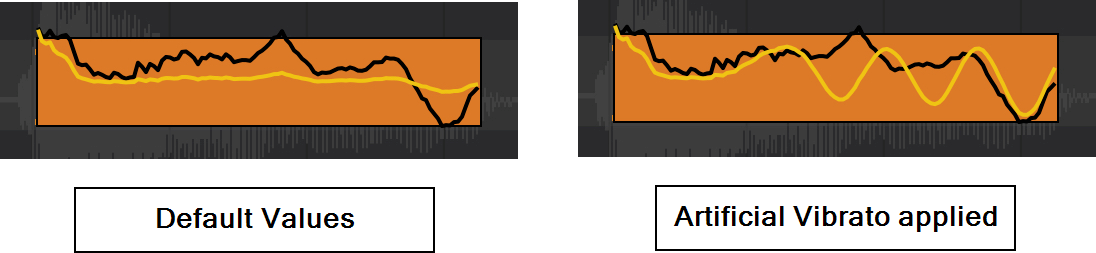
Vibrato is a rapid, regular slight variation in the pitch. The listener automatically hears the average of the pitches sung which is thought to give warmth to vocals (though it can be distracting if used too much or in too excessive a way such that it becomes a vocal 'wobble'). Vocal Tune Studio allows you to add artificial vibrato to your retuned notes. The above image, on the right, shows artificial vibrato applied to the retuning of a note within Vocal Tune Studio (all other parameter values are left at their default settings). There are four vibrato parameters available to edit for the artificial vibrato. Vibrato Depth, the amount of vibrato applied to the retuned pitch. This is, by default set at 0% meaning no artificial vibrato is applied. Vibrato Rate allows you to set the speed of the variation in pitch for the vibrato applied between 2.0 and 8.0 Hz. Vibrato Pre Delay allows you to define how long should be waited before any vibrato is added to the retuned pitch from 0 msec all the way up to 2000 msec. Vibrato Rate Delay allows you to decide how long it will be from any vibrato being applied to the vibrato reaching its full Vibrato Rate, meaning it starts varying the pitch more slowly and gradually reaches its full intensity. This can be set between 0 msec and 2000 msec and is obviously going to be more noticeable on longer notes as will Vibrato Pre Delay.
So, in the example shown on the right above, you can see how artificial vibrato is being gradually applied to the retuned yellow pitch after a short delay. Values for this example were chosen just to allow artificial vibrato to be illustrated on such a short note but they were
Vibrato Depth - 60%
Vibrato Rate - 8.0 Hz
Vibrato Pre Delay - 130 msec
Vibrato Rate Delay - 180 msec
Volume and Formant Correction are also editable parameters for selected notes but changes to these are not represented visually.
Hopefully this has given you a full understanding of how pitch, retuning and the parameters available to tailor the retuning to your specific requirements are represented visually within Vocal Tune Studio.
*NOTE. The pitches are represented by 'MIDI notes' on the grid but they are not actually MIDI notes, it is just sensible for them to be represented in this way. It is, though, possible to export the notes as actual MIDI data via Vocal Tune Studio's Three Dot Button ![]() options.
options.