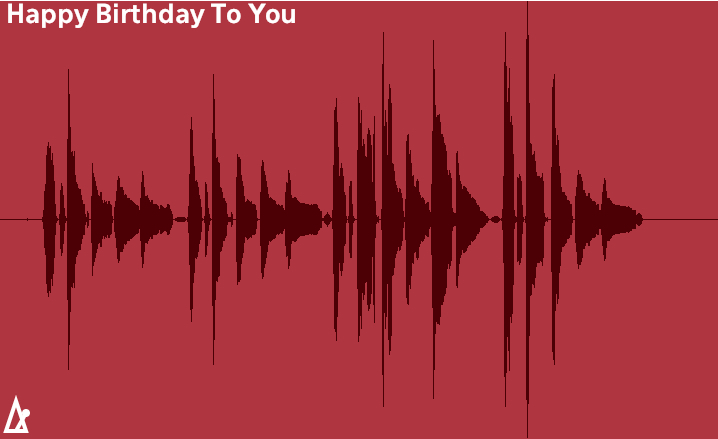Starting Vocal Tune Studio within Audio Evolution Mobile
Though it can be seen as an app within an app, Vocal Tune Studio is seamlessly integrated into Audio Evolution Mobile and is just a double tap away from your audio clip on the Arranger Screen.
Double tap your audio clip on the Arranger Screen timeline and the following dialog will appear prompting you to choose which mode you want Vocal Tune Studio to open in - 'Pitch and Time' or 'Time only'. Alternatively, tap on a clip to select it, open the Clip Options by tapping the Three Dot Button on the selected clip, and select Vocal Tune Studio at the top of the Clip Options which will also open the following dialog.
NOTE. Opening Vocal Tune Studio via double tapping a clip can be disabled via Audio Evolution Mobile's Settings ![]() if you find it interferes with your normal workflow. With double tapping disabled, open Vocal Tune Studio via the Clip Options as mentioned above.
if you find it interferes with your normal workflow. With double tapping disabled, open Vocal Tune Studio via the Clip Options as mentioned above.

Select the mode you require and press Ok.
If this is your first use of Vocal Tune Studio, you will then be shown an onscreen introduction to the user interface. Use the arrow icons to move through the six introduction screens. Whilst you can choose to Close this introduction immediately, it is advised that you look at all of the screens before doing so to give you a good idea of the interface before it launches for the first time. Once you have read all of the information shown, press Close to move onto the next step (this step will not be shown after you have launched Vocal Tune Studio for the first time).
Vocal Tune Studio requires an in-app purchase to unlock it. When in trial mode, two seconds of silence will be played now and then during playback and all forms of export involving Vocal Tune Studio will be blocked. If you have yet to purchase Vocal Tune Studio, you will be shown the following dialog which allows you to purchase Vocal Tune Studio or start in trial mode to evaluate it.

Select Try or Purchase to proceed (this step will not be shown after purchase).
If you chose Pitch and Time mode and have Estimate key/scale selected in Vocal Tune Studio's Settings (as is selected by default) AND Vocal Tune Studio has been able to estimate the key and scale, you will be shown the following dialog.
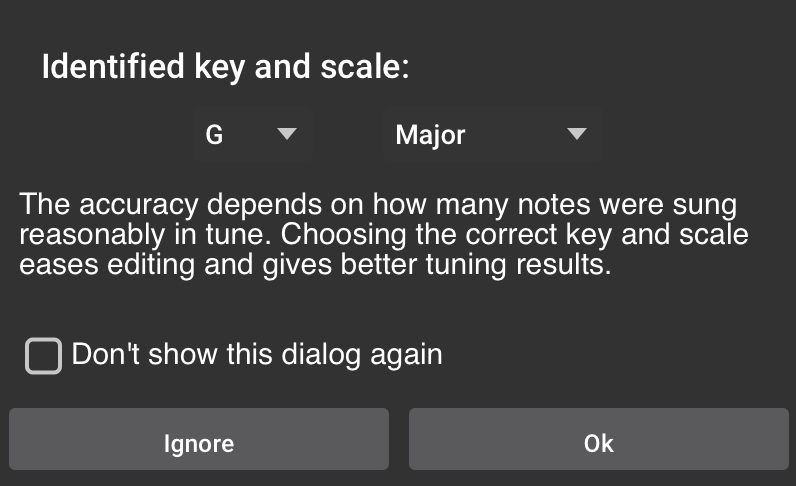
As can be seen, the accuracy of the key and scale estimation is dependent on the number of notes sung reasonably in tune available for such a judgment to be made. If the wrong key and scale has been estimated, you can use the drop-down selections to enter the correct key and scale. The key and scale can also be changed from within the Vocal Tune Studio interface. You can also choose to Ignore the identified key and scale, which will open your clip in chromatic (all notes) mode. If you would also rather Vocal Tune Studio to open in chromatic mode in the future, rather than estimating a key and scale, you can check the box for Don't show this dialog again. This option can also be selected/deselected as Estimate key/scale in Vocal Tune Studio's Settings available via its Three Dot Button ![]() . If Vocal Tune Studio has not found enough notes in reasonable pitch to be able to estimate the key and pitch, the above dialog will not be shown and it will open in chromatic mode automatically.
. If Vocal Tune Studio has not found enough notes in reasonable pitch to be able to estimate the key and pitch, the above dialog will not be shown and it will open in chromatic mode automatically.
Once you have selected your desired options in the above dialog your clip will be opened in Vocal Tune Studio Pitch and Time correction mode.
If you initially selected Time correction only mode, your audio clip will have been opened without the last step being necessary.
NOTE. Audio clips on the Audio Evolution Mobile Arranger Screen which have Vocal Tune Studio active upon them will be indicated by a Pitch Fork symbol in their lower left corner when Pitch and Time correction mode is active as seen here.
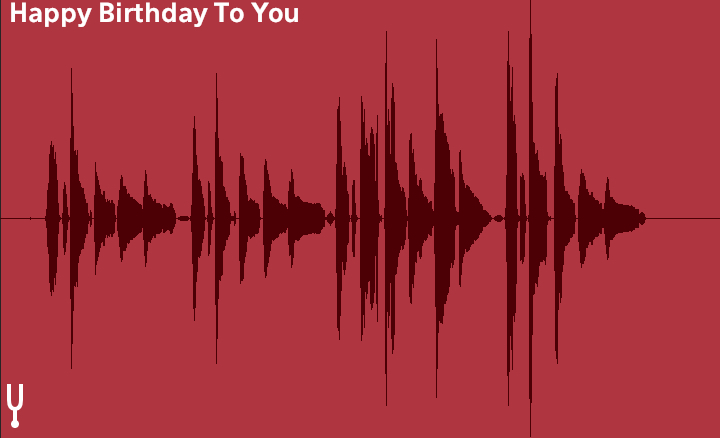
When Vocal Tune Studio Time correction only mode is active on a clip it will be indicated by a metronome symbol in its lower left corner as seen here.