Introduction and best practice advice
Vocal Tune Studio's Pitch and Time mode allows you to both tune and retune your vocal recording as well as alter the timing of any element within that recording, together allowing you to craft the perfect outcome for your requirements.
Pitch and Time mode actually contains two different modes. The first mode (the default mode) analyzes your audio clip, estimates the key and scale of the notes identified, places them, quantized to their closest equivalent notes within that scale (if one has been identified or chosen by the user) and applies the default retuning parameters to those notes. The user can then freely (depending on settings chosen) change the pitch position of notes on the grid and adjust the retuning parameters per note or per selected groups of notes. Unless stated, this is the mode being referred to.
The second mode also begins by analyzing your audio, but starts without any retuning applied and adds an additional Pitch quantization control. This allows you to adjust the target pitch for the retuning of selected notes or groups of notes freely from the original pitch as sung (0% pitch quantization) to the exact pitch of the note within the chosen scale where it would be perfectly in tune (100% pitch quantization). Once the target pitch is chosen the user can then alter the retuning parameters per note or per selected group of notes as above. A section dedicated to this mode can be found here.
This chapter will guide you through all of the features present if you select Pitch and Time when Vocal Tune Studio is launched.
There are several things you can do to try to ensure the very best possible results from Vocal Tune Studio Pitch and Time mode, but first, a couple of definitions so that it's clear what's being referred to.
Monophonic sounds are those where only one note is heard at a time as opposed to polyphonic sounds where many notes are heard together at the same time.
Unrelated to the above, monophonic recordings/audio files are those where only one audio channel is present as opposed to, for example, a stereo recording where two audio channels exist.
- Vocal Tune Studio 'Pitch and Time' mode is designed to be used with monophonic sounds (solo vocal performances) on a single, monophonic, audio channel. This will give the best results.
- You can, though, use Vocal Tune Studio 'Pitch and Time' mode on a stereo audio clip. In this situation, Vocal Tune Studio will use only the left audio channel for its analysis but will apply any changes to both channels. The stereo audio file must still be of a monophonic sound source though, Vocal Tune Studio 'Pitch and Time' mode will not work with polyphonic sound sources.
- Vocal Tune Studio has been specifically tailored for use with vocals but you can, of course, try it with other monophonic sound sources and we certainly wouldn't want to discourage experimentation. Just please be aware that results may vary when Vocal Tune Studio is used for a purpose it wasn't actually designed for.
- Vocal Tune Studio analyzes the audio within any clip opened in it. As such, it is important that you give it as good a vocal recording to work with as possible. Key to this, more than anything else, is trying to find as quiet a place to record your vocal in as possible so that only your vocal ends up on the recording - if other sounds are heard, whether they be musical in nature or not, the sound by definition becomes polyphonic and therefore problematic. If you have access to an external audio interface and a higher quality microphone than your mobile device's built in mic, then these will also help give a better quality recording to work with.
- If your vocal has been recorded at a low level, it could be worthwhile normalizing the level in Audio Evolution Mobile before opening it in Vocal Tune Studio. Instructions on how to this can be found within the Audio Evolution Mobile user manual which can be accessed via the More
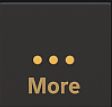 button and Help.
button and Help.
- Vocal Tune Studio gives the best results when you know what key and scale you are singing in so it is advised that you know this information whenever possible. Vocal Tune Studio will analyze the audio and estimate the key and scale (if you want it to; if not, see here) but should this estimation be incorrect, being able to enter the key and scale yourself will be hugely advantageous. Likewise, if Vocal Tune Studio cannot identify a key and scale - maybe there are too few notes present to make an estimation, for example - it will open in chromatic (all notes) mode and you'll need to select the key and scale yourself.
- If your sung melody contains accidental notes (notes which are not within the key/scale being used) they will likely be retuned to the nearest note within the scale by Vocal Tune Studio when it is running in scale mode (please see here for instructions on how to have it open in chromatic mode if preferred). To correct these notes, just select Chromatic for the snap-to setting and this will allow you to move those notes to their correct accidental note position. You can also use the Free snap to mode to manually fine tune the pitch if required.