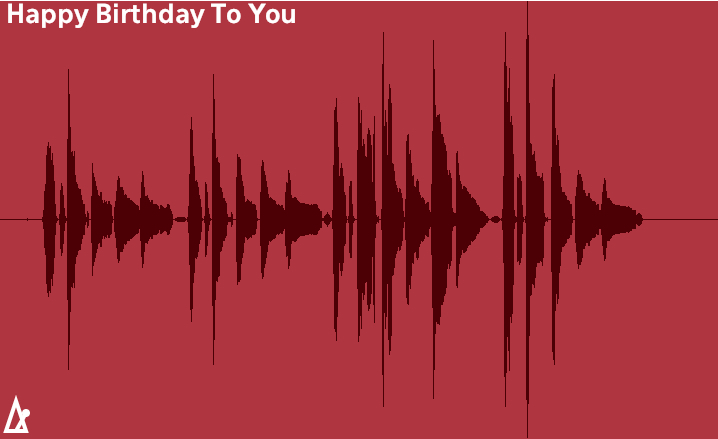Vocal Tune Studio
The Vocal Tune Studio online user manual can be found here - https://www.audio-evolution.com/manual/vts/html/VocalTuneStudio.html
The Vocal Tune Studio PDF user manual can be downloaded via this link - https://www.audio-evolution.com/manual/vts/VocalTuneStudioUserManual.pdf
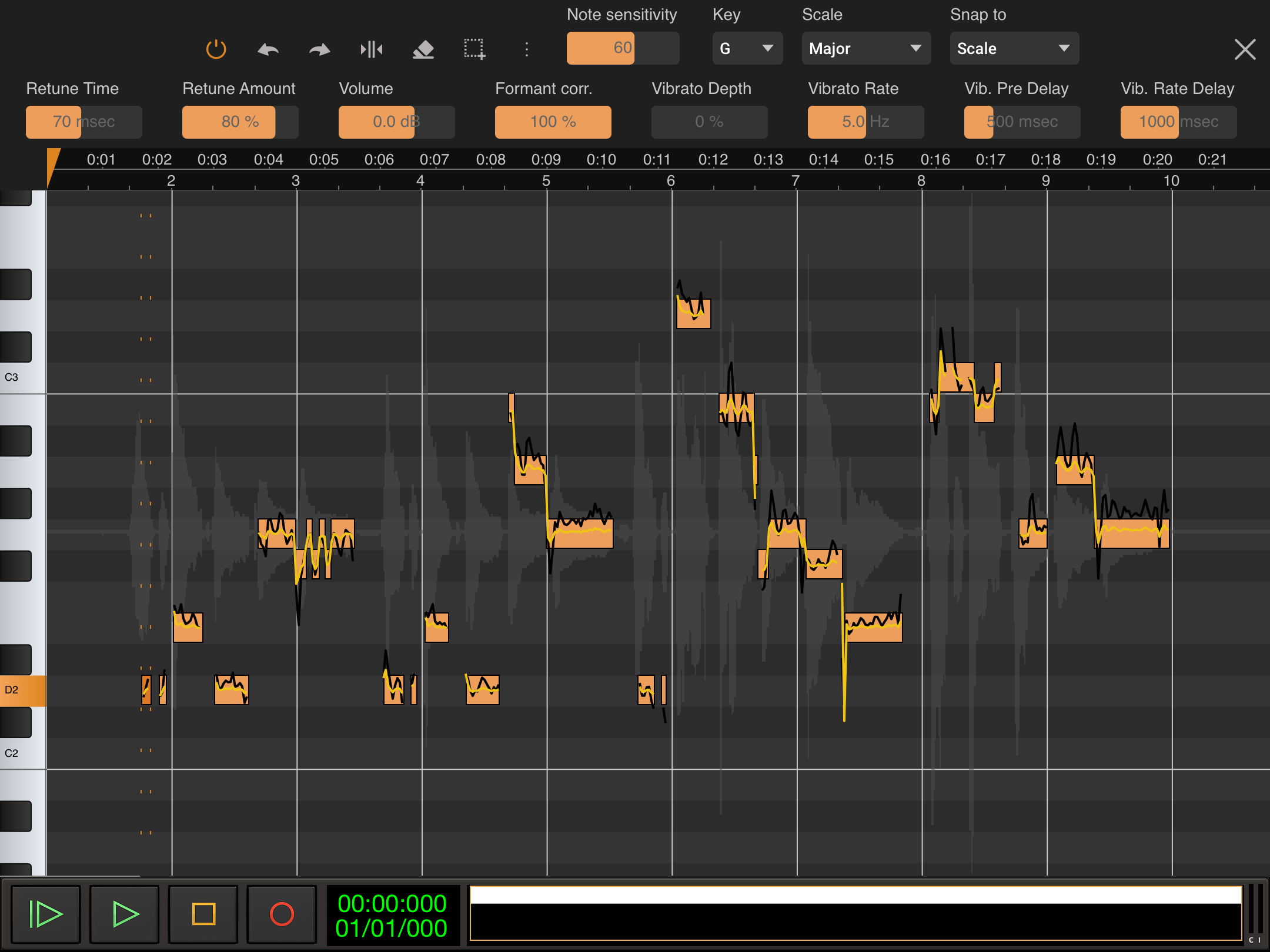
Vocal Tune Studio is eXtream Software Development's pitch and time correction environment where users can have full control over the tuning and timing of their vocal recordings.
While real time pitch correction has been available for some time on mobile devices - including eXtream Software’s own Vocal Tune Pro within Audio Evolution Mobile Studio - Vocal Tune Studio represents the first vocal pitch editor for mobile devices with such in-depth controls and functionality as were previously only available within desktop software.
Though it can be seen as an app within an app, Vocal Tune Studio is seamlessly integrated into Audio Evolution Mobile Studio on both the Android and iOS (universal support for both iPad and iPhone) platforms and is available as an in-app purchase (with Trial mode available, allowing you to fully evaluate before purchasing. In Trial mode, silence will be played occasionally during playback and any form of export which involves Vocal Tune Studio will be blocked).
Vocal Tune Studio has two editing modes: 'Pitch and time' and 'Time only'. 'Pitch and time' mode allows you to fully control the pitch of detected notes within your audio file on a piano roll editor with various per-note editable parameters and scale detection. It also allows you to create and manipulate time stretching points to alter the timing of aspects of the recorded performance whilst maintaining the pitch (original or tuned). 'Time only' mode allows you to define stretching points and change the timings within an audio clip whilst always maintaining the original pitch.
Vocal Tune Studio 'Pitch and time' mode has been designed and built to be used for solo vocal recordings and its features are tailored to produce the best results possible specifically for such recordings. That said, it can be used with other recordings but please ensure that recordings are of a monophonic (one note at a time) sound source: Vocal Tune Studio 'Pitch and time' mode has not been built to analyze/recognize polyphonic (many notes at once) sound recordings.
Vocal Tune Studio 'Time only' mode, on the other hand, can be used successfully on any audio clip.
Vocal Tune Studio can achieve many other things as well as the detailed retuning and retiming of the your vocal performances. You can also alter the dynamics by changing the volume of any note or notes in relation to the others; you can create deliberately artificial sounding pitch shifting by lowering the Formant Correction; you can create harmonies for your original vocal using the same audio file/performance by having the same clip on multiple tracks in Audio Evolution Mobile, opening each of them in their own instance of Vocal Tune Studio, then selecting all of the notes and transposing them up or down or, alternatively, move individual notes to create more intricate harmonies; and you can export the notes seen on the piano roll in Vocal Tune Studio as actual MIDI notes, conveniently placed on a new MIDI instrument track for you in Audio Evolution Mobile, ready to use with your MIDI instrument of choice.
Opening an audio clip in Vocal Tune Studio from within Audio Evolution Mobile is as simple as double tapping on the desired audio clip on the Arranger Screen or, alternatively, single tapping on the clip to select it, tapping on the selected clip's Three Dot Button to open its Clip Options and then selecting Vocal Tune Studio at the top of the options shown.
Please be sure to read the 'first time use' help which you will be shown and also the brief Help guides which can be accessed from within the two modes of Vocal Tune Studio. Most importantly, please be aware that Vocal Tune Studio has its own, fully comprehensive user manual available online or as a downloadable PDF file. Links to both versions of the user manual can be found at the top of this page.
NOTE. Audio clips on the Audio Evolution Mobile Arranger Screen which have Vocal Tune Studio active upon them will be indicated by a Pitch Fork symbol in their lower left corner when Pitch and Time correction mode is active as seen here.
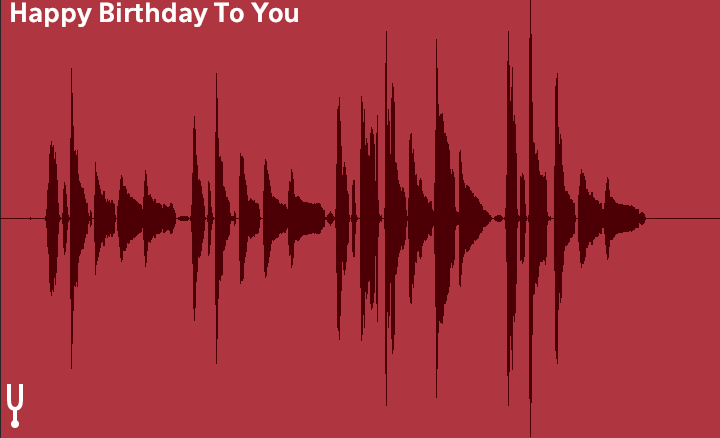
When Vocal Tune Studio Time correction only mode is active on a clip it will be indicated by a metronome symbol in its lower left corner as seen here.